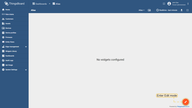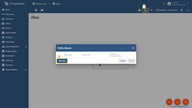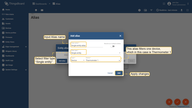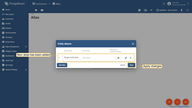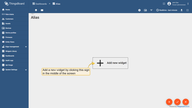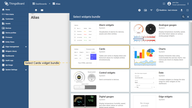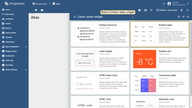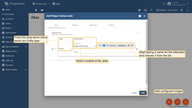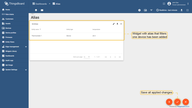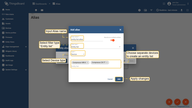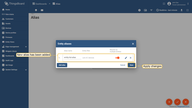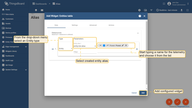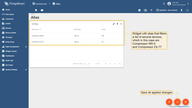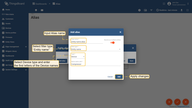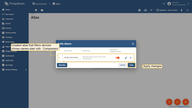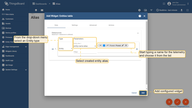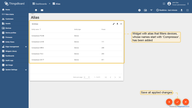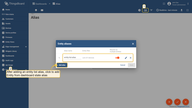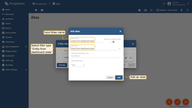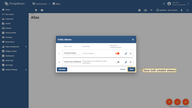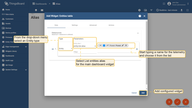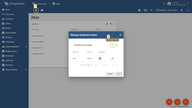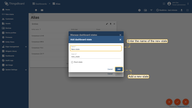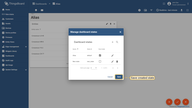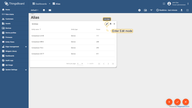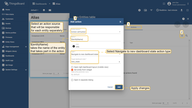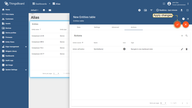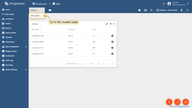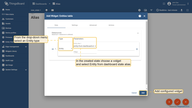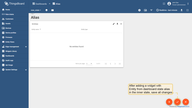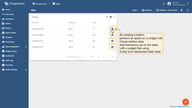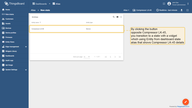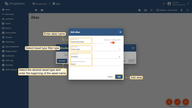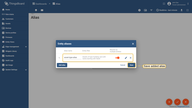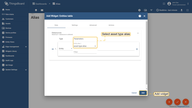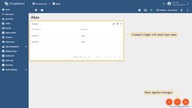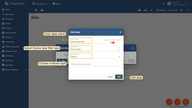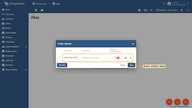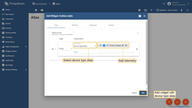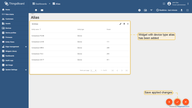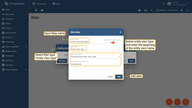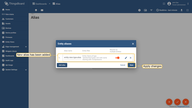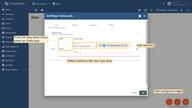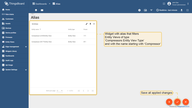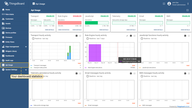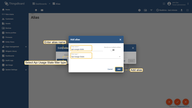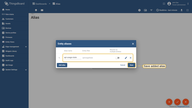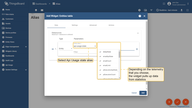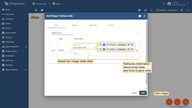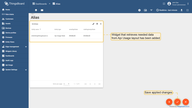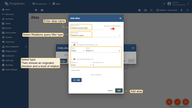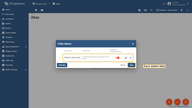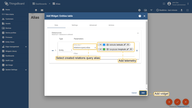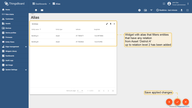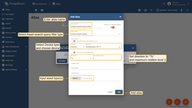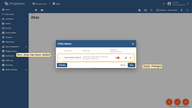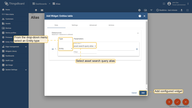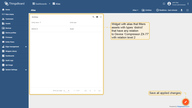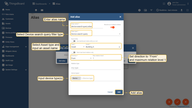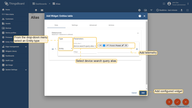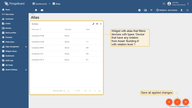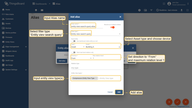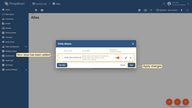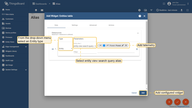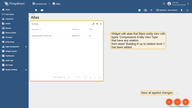介绍
别名是单个实体或实体类型的引用以静态的或动态的存在,同时别名可以是设备、资产、实体视图、租户、客户、仪表板、事件、blob等相关对象。
使用创建仪表板必须首先需要创建别名对数据源进行定义,别名像引用单个设备一样简单,也可以像为列表中的特定资产创建复杂的搜索查询。
本教程中将根据下面显示的方案在系统上使用别名并且所有设备都有生成的“温度”值:
类型
单个实体
本别名允许选择单个实体可以是设备、资产、实体视图、租户、客户、仪表板、数据转换器、调度程序事件、blob 实体或当前客户。
在该示例中创建了一个别名来过滤一个温度计1的设备。
学习如何添加单个实体别名示例:
- 进入编辑模式
- 单击“实体别名”图标
- 单击“添加别名”按钮
- 输入名称并选择过滤类型
- 单击“添加”按钮
- 单击“保存”按钮
部件中使用添加的别名:
- 单击“添加新部件”图标
- 在打开的部件包选择中单击“Cards”选择实体表格部件
- 输入数据源:实体类型,从列表中选择别名并添加遥测
- 单击对话框中的“添加”按钮
- 添加了一个根据别名过滤的部件
- 保存所有更改
实体列表
本别名允许手动选择多个实体可以是设备、资产、实体视图、租户、客户、仪表板、数据转换器、调度程序事件、blob 实体或客户。
学习如何添加实体列表别名示例:
- 进入编辑模式
- 单击“实体别名”图标
- 单击“添加别名”按钮
- 输入名称并选择过滤类型
- 单击“添加”按钮
- 单击“保存”按钮
部件中使用添加的别名:
- 单击“添加新部件”图标
- 在打开的部件包选择中单击“Cards”选择实体表格部件
- 输入数据源:实体类型,从列表中选择别名并添加遥测
- 单击对话框中的“添加”按钮
- 添加了一个根据别名过滤的部件
- 保存所有更改
实体名称
本别名允许输入一个或多个实体名称查询实体可以是设备、资产、实体视图、租户、客户、仪表板、数据转换器、调度程序事件、blob 实体或客户。
学习如何添加实体名称别名示例:
- 进入编辑模式
- 单击“实体别名”图标
- 单击“添加别名”按钮
- 输入名称并选择过滤类型
- 单击“添加”按钮
- 单击“保存”按钮
部件中使用添加的别名:
- 单击“添加新部件”图标
- 在打开的部件包选择中单击“Cards”选择实体表格部件
- 输入数据源:实体类型,从列表中选择别名并添加遥测
- 单击对话框中的“添加”按钮
- 添加了一个根据别名过滤的部件
- 保存所有更改
仪表板状态
本别名允许从仪表板状态中选择实体可以是设备、资产、实体视图、租户、客户、仪表板、数据转换器、调度程序事件、blob 实体或当前客户并用于过滤其他仪表板状态的数据。
例如:如果时间序列部件是在根仪表板状态上创建的上面显示了多个实体并且想要创建一个仪表板状态来显示带有单击的实体的部件则需要使用此别名。
以下示例为组实体创建别名后进行使用。
学习如何添加仪表板状态别名示例:
- 进入编辑模式
- 单击“实体别名”图标
- 单击“添加别名”按钮
- 输入名称并选择过滤类型
- 单击“添加”按钮
- 单击“保存”按钮
部件中使用添加的别名并添加状态以查看此别名的工作原理:
- 单击“添加新部件”图标
- 在打开的部件包选择中单击“Cards”选择实体表格部件
- 输入数据源:实体类型,从列表中选择别名并添加遥测
- 在仪表板中单击“+”图标以添加新状态
- 输入状态名称并单击“添加”
- 单击对话框右下角的“保存”在列表中会有两个状态
仪表板中添加部件动作并在创建的状态里添加部件使用仪表板状态别名:
- 进入编辑模式
- 部件动作单元格单击“+”图标以添加动作
- 选择动作源
- 输入动作名称
- 根据需要选择图标
- 选择切换到新仪表板状态动作类型并设置为目标仪表板状态单击“添加”添加动作
- 成功添加动作后单击屏幕右上角应用更改
- 通过单击右上角的图层图标从下拉菜单中选择转到创建的状态
- 单击“添加新部件”图标 在打开的部件包选择中单击“Cards”选择实体表格部件
- 输入数据源:实体类型,从列表中选择别名并添加
- 保存所有更改
通过单击所选实体的动作按钮将显示带有来自仪表板状态详细信息的实体的部件。
资产类型
本别名允许输入名称开头部分和选择资产类型根据别名过滤类型为“Build”开头的资产。
学习如何添加资产类型别名示例:
- 进入编辑模式
- 单击“实体别名”图标
- 单击“添加别名”按钮
- 输入名称选择资产类型过滤器
- 选择资产或输入资产名称的开头单击对话框“添加”按钮
- 单击对话框“保存”按钮
- 单击“添加新部件”图标
- 在打开的部件包选择中单击“Cards”选择实体表格部件
- 输入数据源:资产类型别名并添加遥测,单击“添加”按钮
- 保存所有更改
设备类型
本别名允许输入名称开头部分和选择设备类型根据别名过滤类型为“Build”开头的设备。
学习如何添加设备类型别名示例:
- 进入编辑模式
- 单击“实体别名”图标
- 单击“添加别名”按钮
- 输入名称选择设备类型过滤器
- 选择设备或输入设备名称的开头单击对话框“添加”按钮
- 单击对话框“保存”按钮
- 单击“添加新部件”图标
- 在打开的部件包选择中单击“Cards”选择实体表格部件
- 输入数据源:设备类型别名并添加遥测,单击“添加”按钮
- 保存所有更改
实体视图类型
本别名允许选择输入类型(根据情况)和名称开头查询的实体视图。
名称是“Compressor LK-45 Entity View”和“Compressor ZX-77 Entity View”的实体视图类型是“Compressors Entity View Type”创建的并提供对Compressor LK-45和Compressor ZX-77的“Power”时序数据进行访问。
别名过滤类型为“Compressors 实体视图类型”且名称以“Compressor”开头的实体视图。
学习如何添加实体视图类型别名示例:
- 进入编辑模式
- 单击“实体别名”图标
- 单击“添加别名”按钮
- 输入名称选择实体视图类型过滤器
- 选择实体视图或输入实体视图名称的开头单击对话框“添加”按钮
- 单击对话框“保存”按钮
- 单击“添加新部件”图标
- 在打开的部件包选择中单击“Cards”选择实体表格部件
- 输入数据源:实体视图类型别名并添加遥测,单击“添加”按钮
- 保存所有更改
Api统计
TB平台主菜单中有一个API统计页面并显示了平台中的API完整统计信息。
学习如何添加API统计别名示例:
- 进入编辑模式
- 单击“实体别名”图标
- 单击“添加别名”按钮
- 输入名称选择Api统计类型过滤器
- 单击对话框“保存”按钮
- 单击“添加新部件”图标
- 在打开的部件包选择中单击“Cards”选择实体表格部件
- 输入数据源:实体类型、Api统计别名并添加统计信息遥测,单击“添加”按钮
- 保存所有更改
关系查询
本别名允许选择与指定发起者相关的实体并指定级别和指定方向。
在示例中别名筛选从资产“A区”到关系级别2的任何关系的实体
学习如何添加关系查询别名示例:
- 进入编辑模式
- 单击“实体别名”图标
- 单击“添加别名”按钮
- 输入名称选择关系查询类型过滤器
- 选择类型和资产设置关系”From”和层级2
- 单击“添加”按钮
- 单击对话框“保存”按钮
- 单击“添加新部件”图标
- 在打开的部件包选择中单击“Cards”选择实体表格部件
- 输入数据源:实体类型、关系查询别名和添加遥测,单击“添加”按钮
- 保存所有更改
资产查询
本别名允许选择发起者相关实体的资产类型、级别和方向。
在示例中资产别名类型过滤为“字段”的资产且关系级别为2的“Compressor ZX-77”设备关系查询。
学习如何添加资产查询别名示例:
- 进入编辑模式
- 单击“实体别名”图标
- 单击“添加别名”按钮
- 输入别名的名称选择资产查询过滤器类型
- 选择设备类型并选择一个设备将方向设置为“到”和最大关系级别2并输入资产类型
- 单击“添加”按钮
- 单击对话框“保存”按钮
- 单击“添加新部件”图标
- 在打开的部件包选择中单击“Cards”选择实体表格部件
- 输入数据源:实体类型、资产查询别名和添加遥测,单击“添加”按钮
- 保存所有更改
设备查询
本别名允许选择发起者相关实体的设备类型、级别和方向。
在示例中别名过滤从资产“建筑物A”到关系级别1的任何关系的“设备”类型的设备。
学习如何添加设备查询别名示例:
- 进入编辑模式
- 单击“实体别名”图标
- 单击“添加别名”按钮
- 输入别名的名称选择设备查询过滤器类型
- 选择资产类型并选择一个资产将方向设置为“到”和最大关系级别1并输入设备类型
- 单击“添加”按钮
- 单击对话框“保存”按钮
- 单击“添加新部件”图标
- 在打开的部件包选择中单击“Latest values”选择实体表格部件
- 选择设备查询别名并添加遥测,单击“添加”按钮
- 保存所有更改
实体视图查询
本别名允许选择发起者相关实体的视图类型、级别和方向。
名称为“Compressor ZX-77”的实体视图与Compressor ZX-77具有“包含”关系使用类型“Compressors Entity View Type”创建的并提供对Compressor ZX-77的“Power”时序数据的访问。
别名过滤类型为“Compressors Entity View Type”的实体视图具有从设备“Compressor ZX-77”到关系级别1的任何关系。
学习如何添加实体视图查询别名示例:
- 进入编辑模式
- 单击“实体别名”图标
- 单击“添加别名”按钮
- 输入别名的名称选择实体视图查询过滤器类型
- 选择设备类型并选择一个资产将方向设置为“从”和最大关系级别1并输入实体视图类型
- 单击“添加”按钮
- 单击对话框“保存”按钮
- 单击“添加新部件”图标
- 在打开的部件包选择中单击“Latest values”选择实体表格部件
- 选择实体视图查询别名并添加遥测,单击“添加”按钮
- 保存所有更改