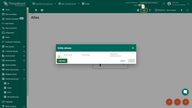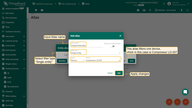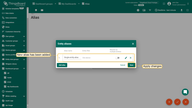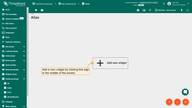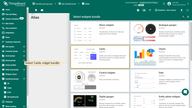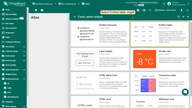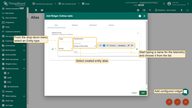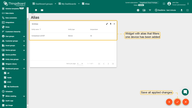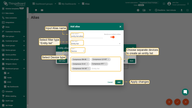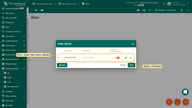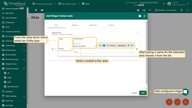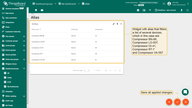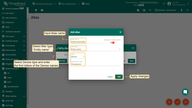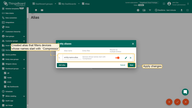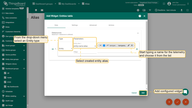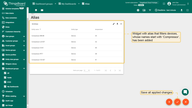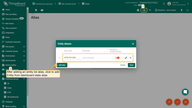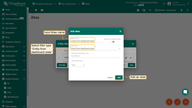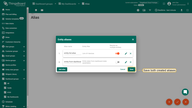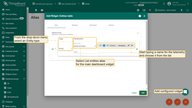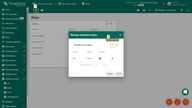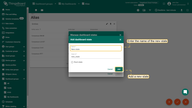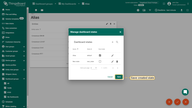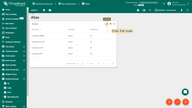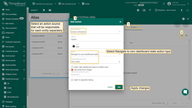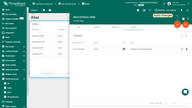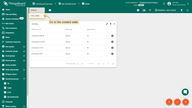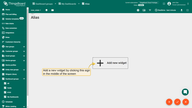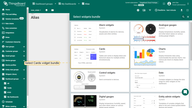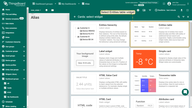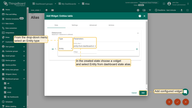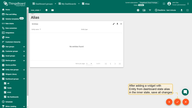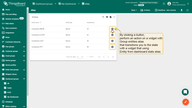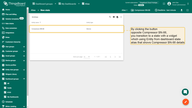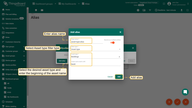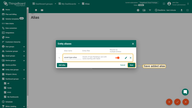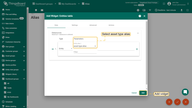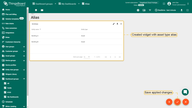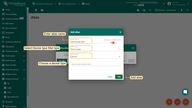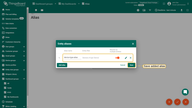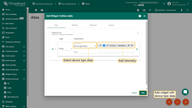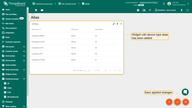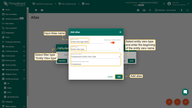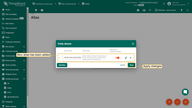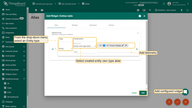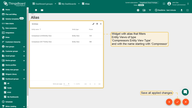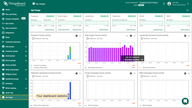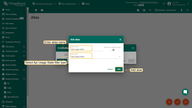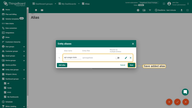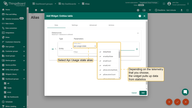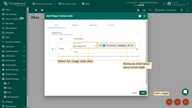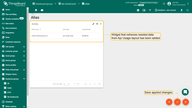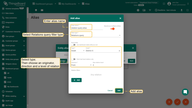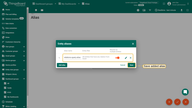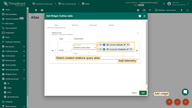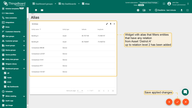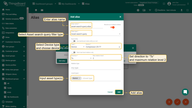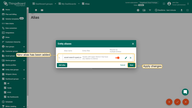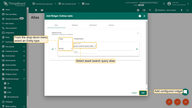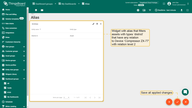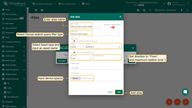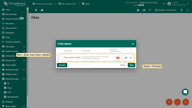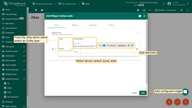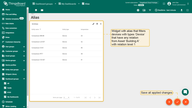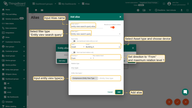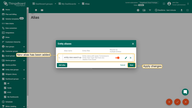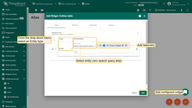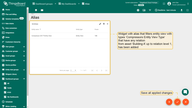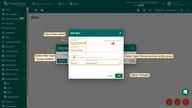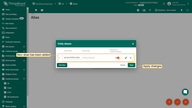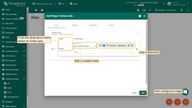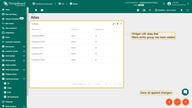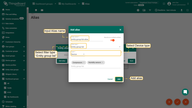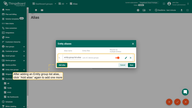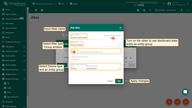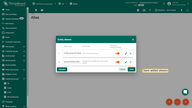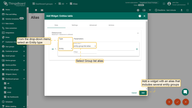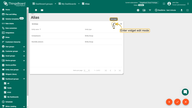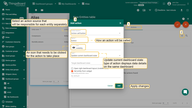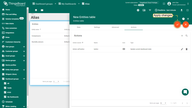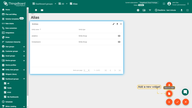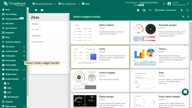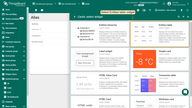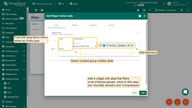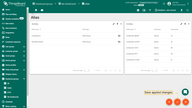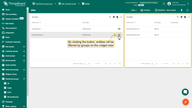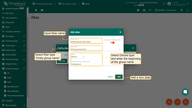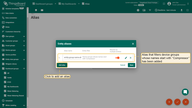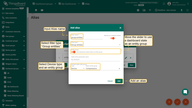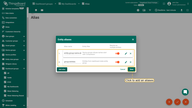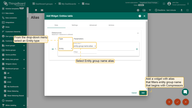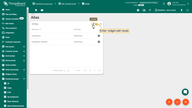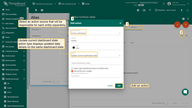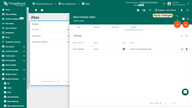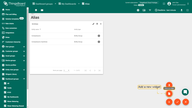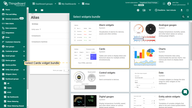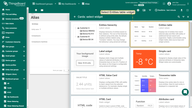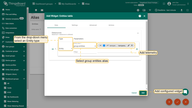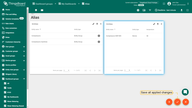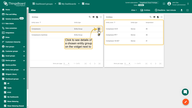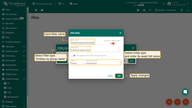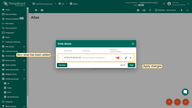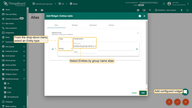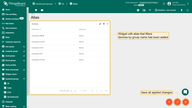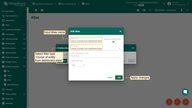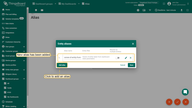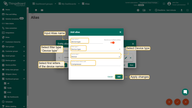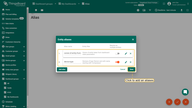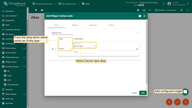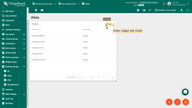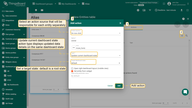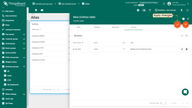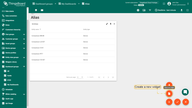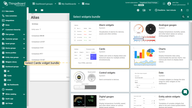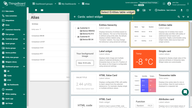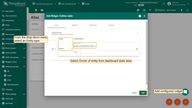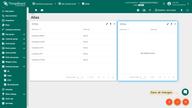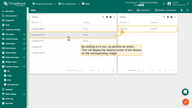介绍
别名是单个实体或实体类型的引用以静态的或动态的存在,同时别名可以是设备、资产、实体视图、租户、客户、仪表板、事件、blob等相关对象。
使用创建仪表板必须首先需要创建别名对数据源进行定义,别名像引用单个设备一样简单,也可以像为列表中的特定资产创建复杂的搜索查询。
本教程中将根据下面显示的方案在系统上使用别名并且所有设备都有生成的“温度”值:
类型
单个实体
本别名允许选择单个实体可以是设备、资产、实体视图、租户、客户、仪表板、数据转换器、调度程序事件、blob 实体或当前客户。
在该示例中创建了一个别名来过滤一个温度计1的设备。
学习如何添加单个实体别名示例:
- 进入编辑模式
- 单击“实体别名”图标
- 单击“添加别名”按钮
- 输入名称并选择过滤类型
- 单击“添加”按钮
- 单击“保存”按钮
部件中使用添加的别名:
- 单击“添加新部件”图标
- 在打开的部件包选择中单击“Cards”选择实体表格部件
- 输入数据源:实体类型,从列表中选择别名并添加遥测
- 单击对话框中的“添加”按钮
- 添加了一个根据别名过滤的部件
- 保存所有更改
实体列表
本别名允许手动选择多个实体可以是设备、资产、实体视图、租户、客户、仪表板、数据转换器、调度程序事件、blob 实体或客户。
学习如何添加实体列表别名示例:
- 进入编辑模式
- 单击“实体别名”图标
- 单击“添加别名”按钮
- 输入名称并选择过滤类型
- 单击“添加”按钮
- 单击“保存”按钮
部件中使用添加的别名:
- 单击“添加新部件”图标
- 在打开的部件包选择中单击“Cards”选择实体表格部件
- 输入数据源:实体类型,从列表中选择别名并添加遥测
- 单击对话框中的“添加”按钮
- 添加了一个根据别名过滤的部件
- 保存所有更改
实体名称
本别名允许输入一个或多个实体名称查询实体可以是设备、资产、实体视图、租户、客户、仪表板、数据转换器、调度程序事件、blob 实体或客户。
学习如何添加实体名称别名示例:
- 进入编辑模式
- 单击“实体别名”图标
- 单击“添加别名”按钮
- 输入名称并选择过滤类型
- 单击“添加”按钮
- 单击“保存”按钮
部件中使用添加的别名:
- 单击“添加新部件”图标
- 在打开的部件包选择中单击“Cards”选择实体表格部件
- 输入数据源:实体类型,从列表中选择别名并添加遥测
- 单击对话框中的“添加”按钮
- 添加了一个根据别名过滤的部件
- 保存所有更改
仪表板状态
本别名允许从仪表板状态中选择实体可以是设备、资产、实体视图、租户、客户、仪表板、数据转换器、调度程序事件、blob 实体或当前客户并用于过滤其他仪表板状态的数据。
例如:如果时间序列部件是在根仪表板状态上创建的上面显示了多个实体并且想要创建一个仪表板状态来显示带有单击的实体的部件则需要使用此别名。
以下示例为组实体创建别名后进行使用。
学习如何添加仪表板状态别名示例:
- 进入编辑模式
- 单击“实体别名”图标
- 单击“添加别名”按钮
- 输入名称并选择过滤类型
- 单击“添加”按钮
- 单击“保存”按钮
部件中使用添加的别名并添加状态以查看此别名的工作原理:
- 单击“添加新部件”图标
- 在打开的部件包选择中单击“Cards”选择实体表格部件
- 输入数据源:实体类型,从列表中选择别名并添加遥测
- 在仪表板中单击“+”图标以添加新状态
- 输入状态名称并单击“添加”
- 单击对话框右下角的“保存”在列表中会有两个状态
仪表板中添加部件动作并在创建的状态里添加部件使用仪表板状态别名:
- 进入编辑模式
- 部件动作单元格单击“+”图标以添加动作
- 选择动作源
- 输入动作名称
- 根据需要选择图标
- 选择切换到新仪表板状态动作类型并设置为目标仪表板状态单击“添加”添加动作
- 成功添加动作后单击屏幕右上角应用更改
- 通过单击右上角的图层图标从下拉菜单中选择转到创建的状态
- 单击“添加新部件”图标 在打开的部件包选择中单击“Cards”选择实体表格部件
- 输入数据源:实体类型,从列表中选择别名并添加
- 保存所有更改
通过单击所选实体的动作按钮将显示带有来自仪表板状态详细信息的实体的部件。
资产类型
本别名允许输入名称开头部分和选择资产类型根据别名过滤类型为“Build”开头的资产。
学习如何添加资产类型别名示例:
- 进入编辑模式
- 单击“实体别名”图标
- 单击“添加别名”按钮
- 输入名称选择资产类型过滤器
- 选择资产或输入资产名称的开头单击对话框“添加”按钮
- 单击对话框“保存”按钮
- 单击“添加新部件”图标
- 在打开的部件包选择中单击“Cards”选择实体表格部件
- 输入数据源:资产类型别名并添加遥测,单击“添加”按钮
- 保存所有更改
设备类型
本别名允许输入名称开头部分和选择设备类型根据别名过滤类型为“Build”开头的设备。
学习如何添加设备类型别名示例:
- 进入编辑模式
- 单击“实体别名”图标
- 单击“添加别名”按钮
- 输入名称选择设备类型过滤器
- 选择设备或输入设备名称的开头单击对话框“添加”按钮
- 单击对话框“保存”按钮
- 单击“添加新部件”图标
- 在打开的部件包选择中单击“Cards”选择实体表格部件
- 输入数据源:设备类型别名并添加遥测,单击“添加”按钮
- 保存所有更改
实体视图类型
本别名允许选择输入类型(根据情况)和名称开头查询的实体视图。
名称是“Compressor LK-45 Entity View”和“Compressor ZX-77 Entity View”的实体视图类型是“Compressors Entity View Type”创建的并提供对Compressor LK-45和Compressor ZX-77的“Power”时序数据进行访问。
别名过滤类型为“Compressors 实体视图类型”且名称以“Compressor”开头的实体视图。
学习如何添加实体视图类型别名示例:
- 进入编辑模式
- 单击“实体别名”图标
- 单击“添加别名”按钮
- 输入名称选择实体视图类型过滤器
- 选择实体视图或输入实体视图名称的开头单击对话框“添加”按钮
- 单击对话框“保存”按钮
- 单击“添加新部件”图标
- 在打开的部件包选择中单击“Cards”选择实体表格部件
- 输入数据源:实体视图类型别名并添加遥测,单击“添加”按钮
- 保存所有更改
Api统计
TB平台主菜单中有一个API统计页面并显示了平台中的API完整统计信息。
学习如何添加API统计别名示例:
- 进入编辑模式
- 单击“实体别名”图标
- 单击“添加别名”按钮
- 输入名称选择Api统计类型过滤器
- 单击对话框“保存”按钮
- 单击“添加新部件”图标
- 在打开的部件包选择中单击“Cards”选择实体表格部件
- 输入数据源:实体类型、Api统计别名并添加统计信息遥测,单击“添加”按钮
- 保存所有更改
关系查询
本别名允许选择与指定发起者相关的实体并指定级别和指定方向。
在示例中别名筛选从资产“A区”到关系级别2的任何关系的实体
学习如何添加关系查询别名示例:
- 进入编辑模式
- 单击“实体别名”图标
- 单击“添加别名”按钮
- 输入名称选择关系查询类型过滤器
- 选择类型和资产设置关系”From”和层级2
- 单击“添加”按钮
- 单击对话框“保存”按钮
- 单击“添加新部件”图标
- 在打开的部件包选择中单击“Cards”选择实体表格部件
- 输入数据源:实体类型、关系查询别名和添加遥测,单击“添加”按钮
- 保存所有更改
资产查询
本别名允许选择发起者相关实体的资产类型、级别和方向。
在示例中资产别名类型过滤为“字段”的资产且关系级别为2的“Compressor ZX-77”设备关系查询。
学习如何添加资产查询别名示例:
- 进入编辑模式
- 单击“实体别名”图标
- 单击“添加别名”按钮
- 输入别名的名称选择资产查询过滤器类型
- 选择设备类型并选择一个设备将方向设置为“到”和最大关系级别2并输入资产类型
- 单击“添加”按钮
- 单击对话框“保存”按钮
- 单击“添加新部件”图标
- 在打开的部件包选择中单击“Cards”选择实体表格部件
- 输入数据源:实体类型、资产查询别名和添加遥测,单击“添加”按钮
- 保存所有更改
设备查询
本别名允许选择发起者相关实体的设备类型、级别和方向。
在示例中别名过滤从资产“建筑物A”到关系级别1的任何关系的“设备”类型的设备。
学习如何添加设备查询别名示例:
- 进入编辑模式
- 单击“实体别名”图标
- 单击“添加别名”按钮
- 输入别名的名称选择设备查询过滤器类型
- 选择资产类型并选择一个资产将方向设置为“到”和最大关系级别1并输入设备类型
- 单击“添加”按钮
- 单击对话框“保存”按钮
- 单击“添加新部件”图标
- 在打开的部件包选择中单击“Latest values”选择实体表格部件
- 选择设备查询别名并添加遥测,单击“添加”按钮
- 保存所有更改
实体视图查询
本别名允许选择发起者相关实体的视图类型、级别和方向。
名称为“Compressor ZX-77”的实体视图与Compressor ZX-77具有“包含”关系使用类型“Compressors Entity View Type”创建的并提供对Compressor ZX-77的“Power”时序数据的访问。
别名过滤类型为“Compressors Entity View Type”的实体视图具有从设备“Compressor ZX-77”到关系级别1的任何关系。
学习如何添加实体视图查询别名示例:
- 进入编辑模式
- 单击“实体别名”图标
- 单击“添加别名”按钮
- 输入别名的名称选择实体视图查询过滤器类型
- 选择设备类型并选择一个资产将方向设置为“从”和最大关系级别1并输入实体视图类型
- 单击“添加”按钮
- 单击对话框“保存”按钮
- 单击“添加新部件”图标
- 在打开的部件包选择中单击“Latest values”选择实体表格部件
- 选择实体视图查询别名并添加遥测,单击“添加”按钮
- 保存所有更改
实体分组
本别名允许选择单个实体分组可以是客户分组、资产分组或设备分组。
请注意当选择一个分组时ID会被硬编码到仪表板配置中。
因此如果将仪表板导出和导入到另一台服务器别名将不起作用在大多数情况下建议使用“Entities by group name”别名。
在此示例中创建一个别名过滤设备分组
学习如何添加实体分组别名示例:
- 进入编辑模式
- 单击“实体别名”图标
- 单击“添加别名”按钮
- 输入名称并选择实体分组过滤器类型
- 单击“添加”按钮
- 单击“保存”按钮
部件中使用添加的别名:
- 单击“添加新部件”图标
- 在打开的部件包选择中单击“Cards”选择实体表格部件
- 输入数据源:实体类型,从列表中选择别名并添加遥测
- 单击对话框中的“添加”按钮
- 添加了一个根据别名过滤的部件
- 保存所有更改
实体分组列表
本别名允许在不输入查询的情况下手动选择多个实体分组可以是设备分组、资产分组、实体视图分组、客户分组、仪表板分组或用户分组。
在该示例中创建了一个别名来过滤设备列表以“灌溉系统”和“湿度传感器”为例:
学习如何添加实体分组列表别名示例:
- 进入编辑模式
- 单击“实体别名”图标
- 单击“添加别名”按钮
- 输入名称并选择实体分组列表过滤器类型
- 选择设备和输入设备分组单击“添加”按钮
- 添加第一个别名后单击“添加”按钮
- 输入别名的名称,选择实体分组过滤器类型
- 移动滑块以将仪表板状态实体用作实体分组
- 单击默认状态实体分组选择设备类型和灌溉系统作为实体分组。
- 单击“添加”按钮
- 单击“保存”按钮
部件中使用添加的别名:
- 单击“添加新部件”图标
- 在打开的部件包选择中单击“Cards”选择实体表格部件
- 输入数据源:实体类型和实体分组列表中选择别名并添加部件
- 添加部件进入部件编辑模式
- 部件动作单元格单击“+”图标以添加动作
- 选择动作源
- 输入动作名称
- 根据需要选择图标
- 选择更新当前仪表板状态动作类型并单击“添加”添加动作
- 成功添加动作后单击屏幕右上角应用更改
- 单击屏幕右下角的橙色“+”图标并选择“Paper”图标(“创建新部件”)来添加将对其执行动作的部件
- 在打开的部件包选择中单击“Cards”选择实体表格部件
- 输入数据源:实体类型和实体分组别名并添加遥测,单击“添加”按钮
- 保存所有更改
按设备分组执行动作并过滤别名请单击“动作单元格”按钮。
实体分组名称
本别名允许输入以名称开头的多个实体名称分组,可以是设备分组、资产分组、实体视图分组、客户分组、仪表板分组或用户分组,在本示例中别名过滤名称以“Irrigation”开头的设备分组。
创建了一个名为“Irrigation machines”的空设备分组。
学习如何添加实体分组名称别名示例:
- 进入编辑模式
- 单击“实体别名”图标
- 单击“添加别名”按钮
- 输入名称并选择实体分组名称过滤器类型
- 选择设备和输入设备分组单击“添加”按钮
- 添加第一个别名后单击“添加”按钮
- 输入别名的名称,选择实体分组过滤器类型
- 移动滑块以将仪表板状态实体用作实体分组
- 单击默认状态实体分组选择设备类型和灌溉系统作为实体分组。
- 单击“添加”按钮
- 单击“保存”按钮
部件中使用添加的别名:
- 单击“添加新部件”图标
- 在打开的部件包选择中单击“Cards”选择实体表格部件
- 输入数据源:实体类型和实体分组名称中选择别名并添加部件
- 添加部件进入部件编辑模式
- 部件动作单元格单击“+”图标以添加动作
- 选择动作源
- 输入动作名称
- 根据需要选择图标
- 选择更新当前仪表板状态动作类型并单击“添加”添加动作
- 成功添加动作后单击屏幕右上角应用更改
- 单击屏幕右下角的橙色“+”图标并选择“Paper”图标(“创建新部件”)来添加将对其执行动作的部件
- 在打开的部件包选择中单击“Cards”选择实体表格部件
- 输入数据源:实体类型和实体分组别名并添加遥测,单击“添加”按钮
- 保存所有更改
实体名称分组
本别名允许通过输入实体分组的确切全名来选择实体可以是设备分组、资产分组、实体视图分组、客户分组、仪表板分组或用户分组。实体名称分和实体分组之间的区别在于,第一个实体通过指定的名称分组而第二个实体使用硬编码的ID分组重要的是在查找实体期间此别名将使用当前用户的信息,因此如果多个客户共享仪表板并希望每个客户看到属于他的设备则使用此别名而不是“实体分组”。
学习如何添加实体分组名称别名示例:
- 进入编辑模式
- 单击“实体别名”图标
- 单击“添加别名”按钮
- 输入名称并选择实体名称分组过滤器类型
- 单击“添加”按钮
- 单击“保存”按钮
部件中使用添加的别名:
- 单击“添加新部件”图标
- 在打开的部件包选择中单击“Cards”选择实体表格部件
- 输入数据源:实体类型和实体名称分组别名,单击“添加”按钮
- 保存所有更改
实体所有者
本此别名允许显示设备、资产、实体等的所有者通常存在客户层次结构并且需要查看哪些设备属于谁时使用。
学习如何添加实体分组名称别名示例:
- 进入编辑模式
- 单击“实体别名”图标
- 单击“添加别名”按钮
- 输入名称并选择实体所有者滤器类型
- 仪表板状态别名中保存实体的所有者后,再次单击“添加别名”以添加一个别名
- 在打开的对话框中添加别名,输入别名的名称,选择设备类型过滤器类型,设置默认设备类型并输入设备名称的开头单击“添加”
- 添加两个别名后单击对话框右下角的“保存”
- 单击“添加新部件”图标
- 在打开的部件包选择中单击“Cards”选择实体表格部件
- 输入数据源:实体类型和设备类型别名,单击“添加”按钮
- 单击部件右上角的“铅笔”图标。
- 部件动作单元格单击“+”图标以添加动作
- 选择动作源
- 选择更新当前仪表板状态动作类型并单击“添加”添加动作
- 成功添加动作后单击屏幕右上角应用更改
- 单击屏幕右下角的橙色“+”图标并选择“Paper”图标(“创建新部件”)来添加将对其执行动作的部件
- 在打开的部件包选择中单击“Cards”选择实体表格部件
- 输入数据源:来自仪表板状态别名的实体类型和实体所有者,单击“添加”按钮
- 保存所有更改
通过单击一行将执行操作因此相应实体的所有者将显示在同一仪表板状态的部件上。