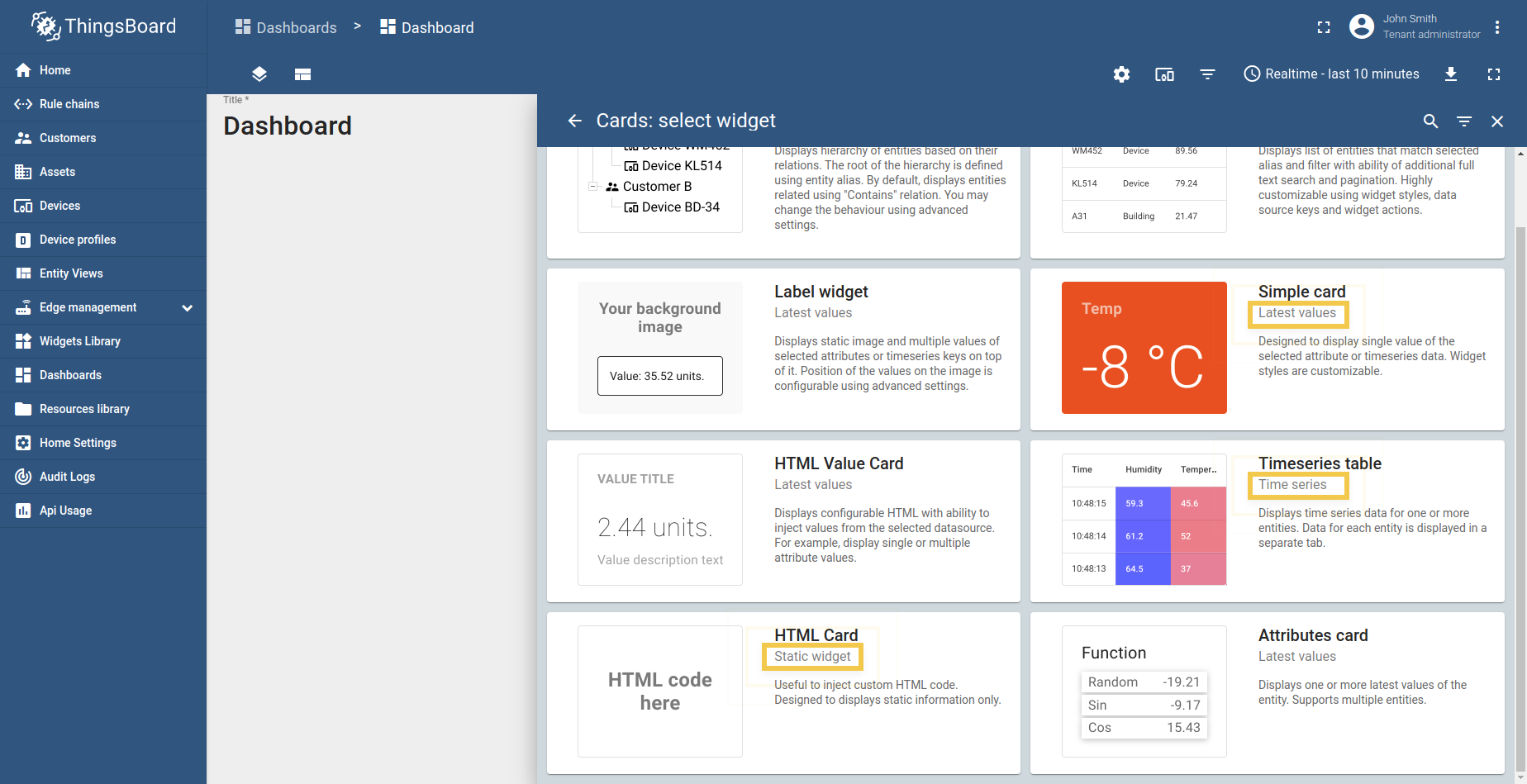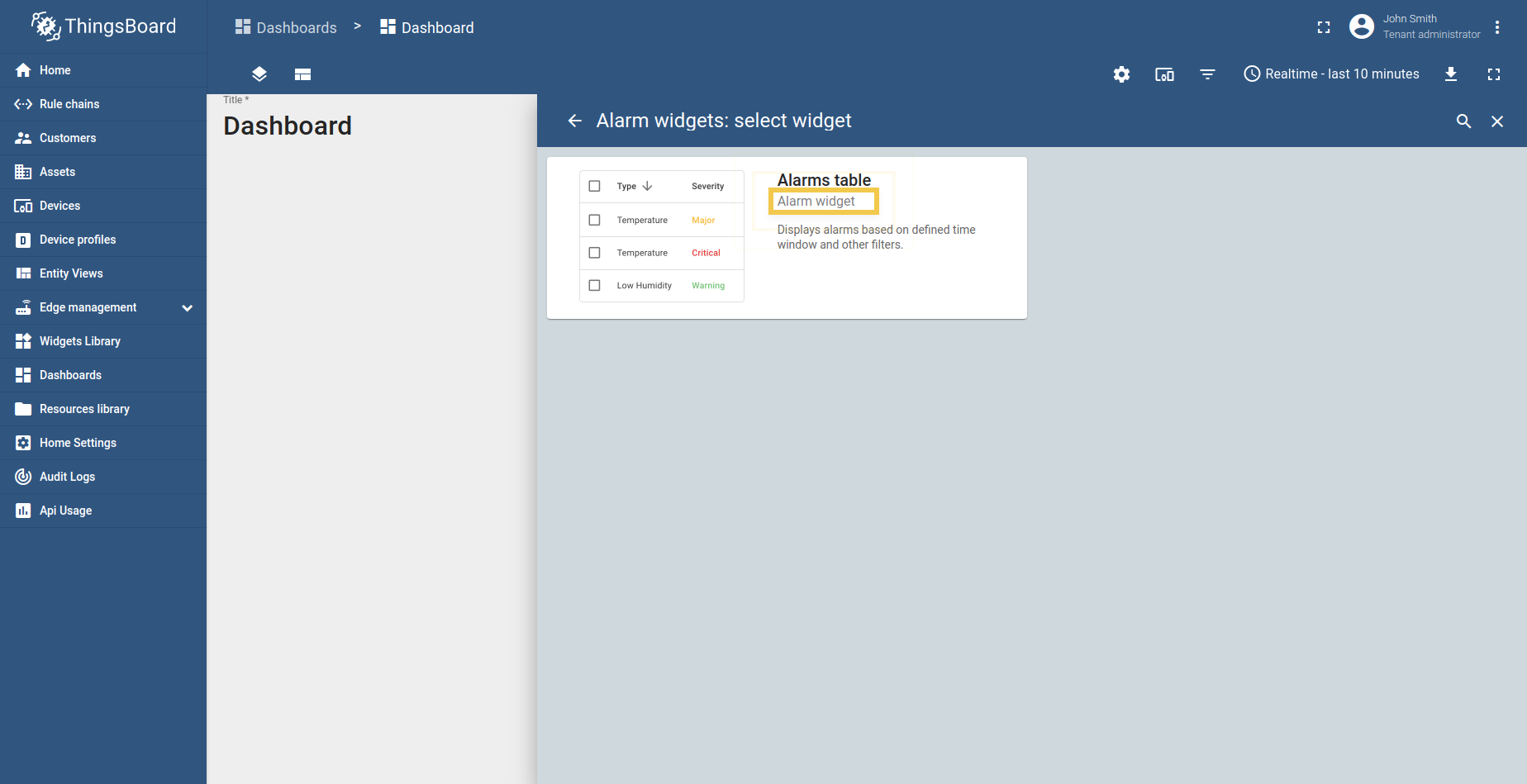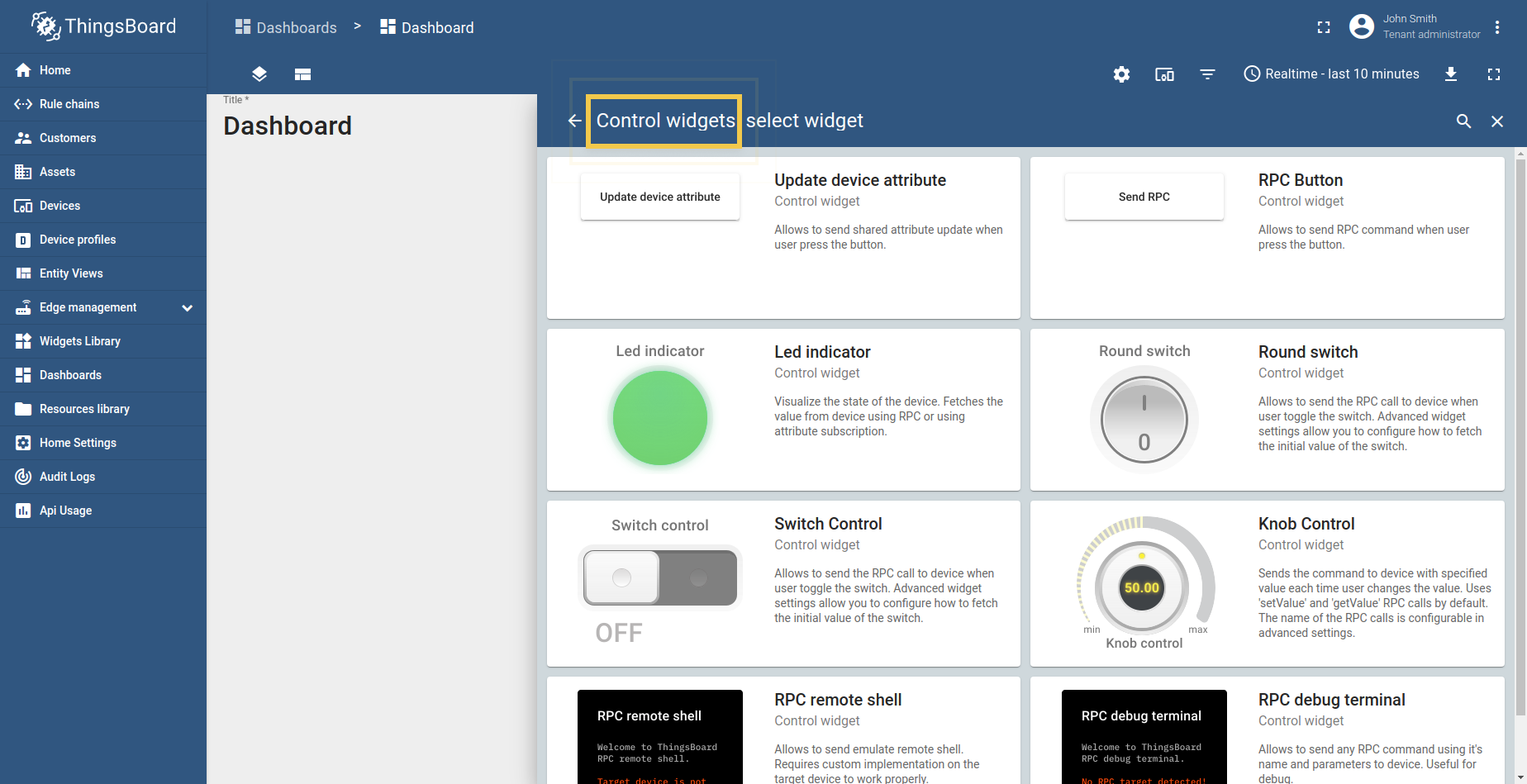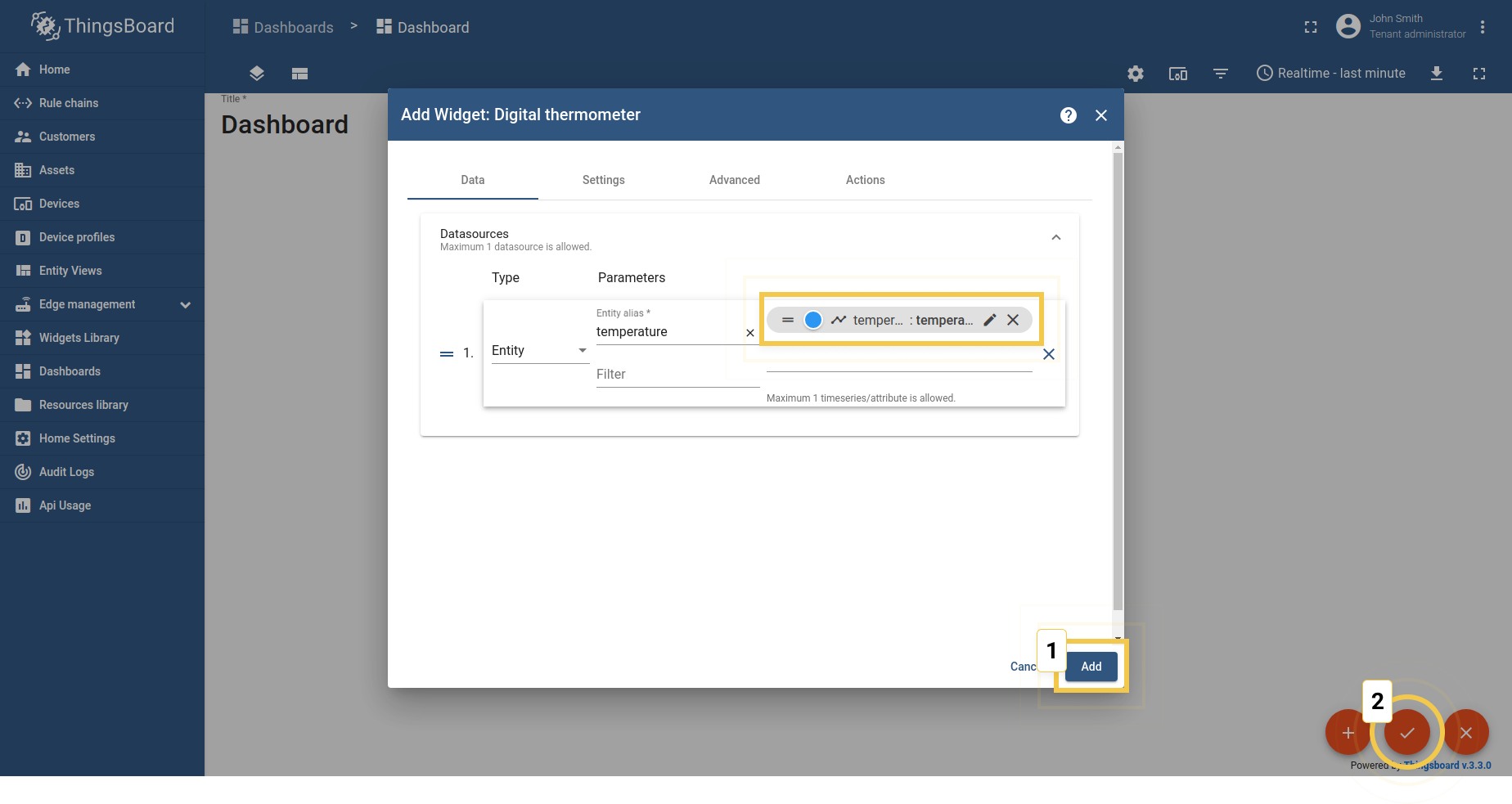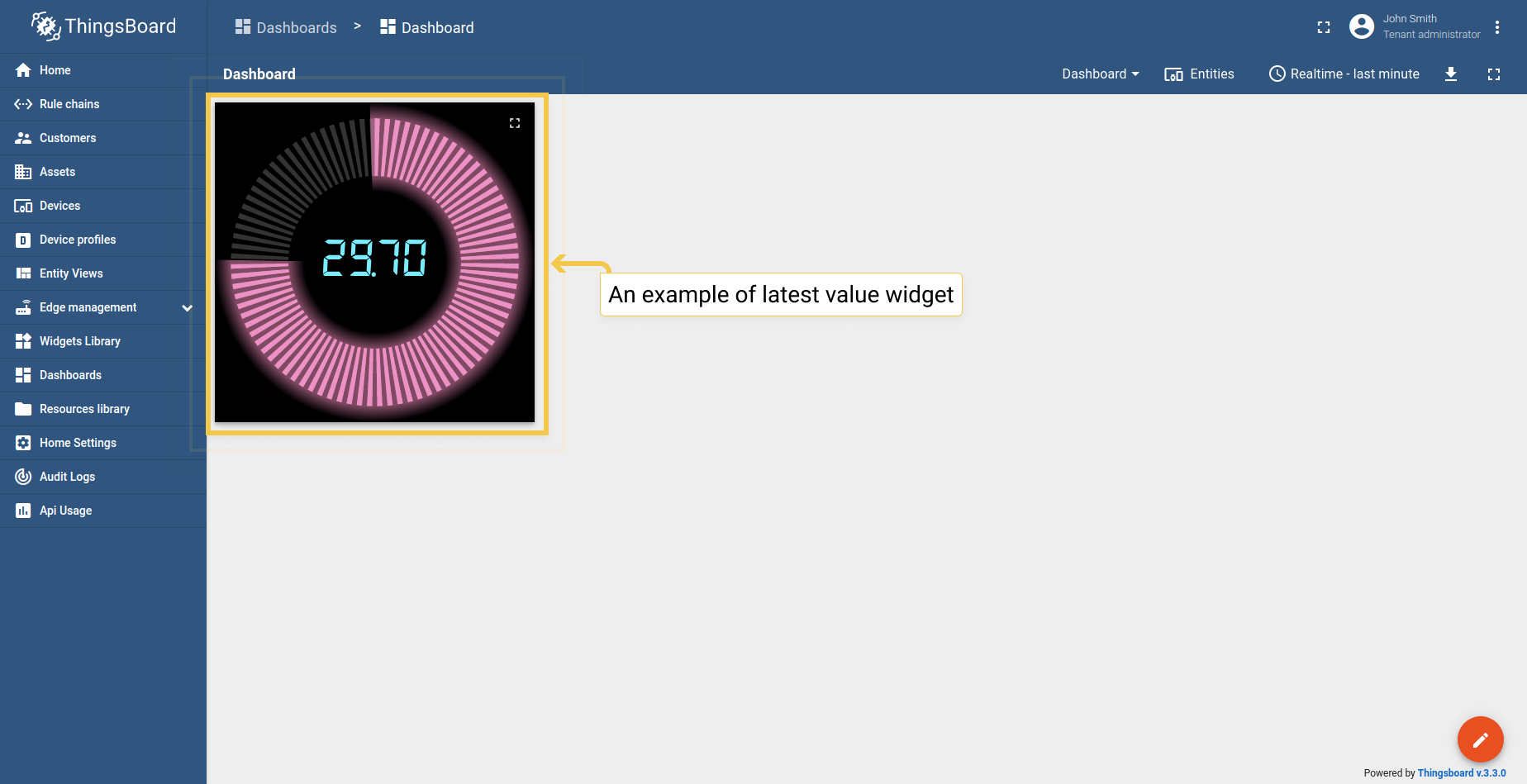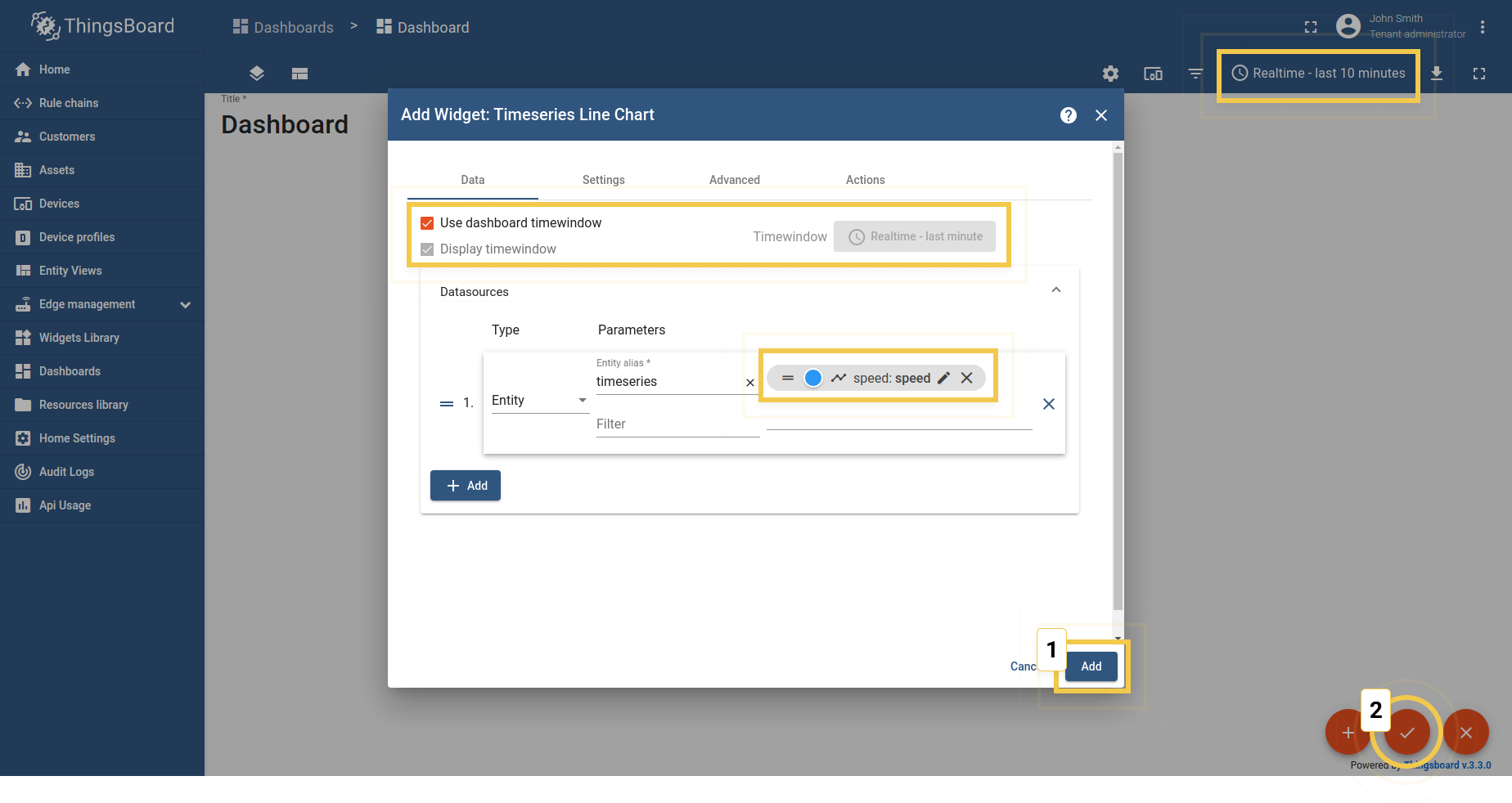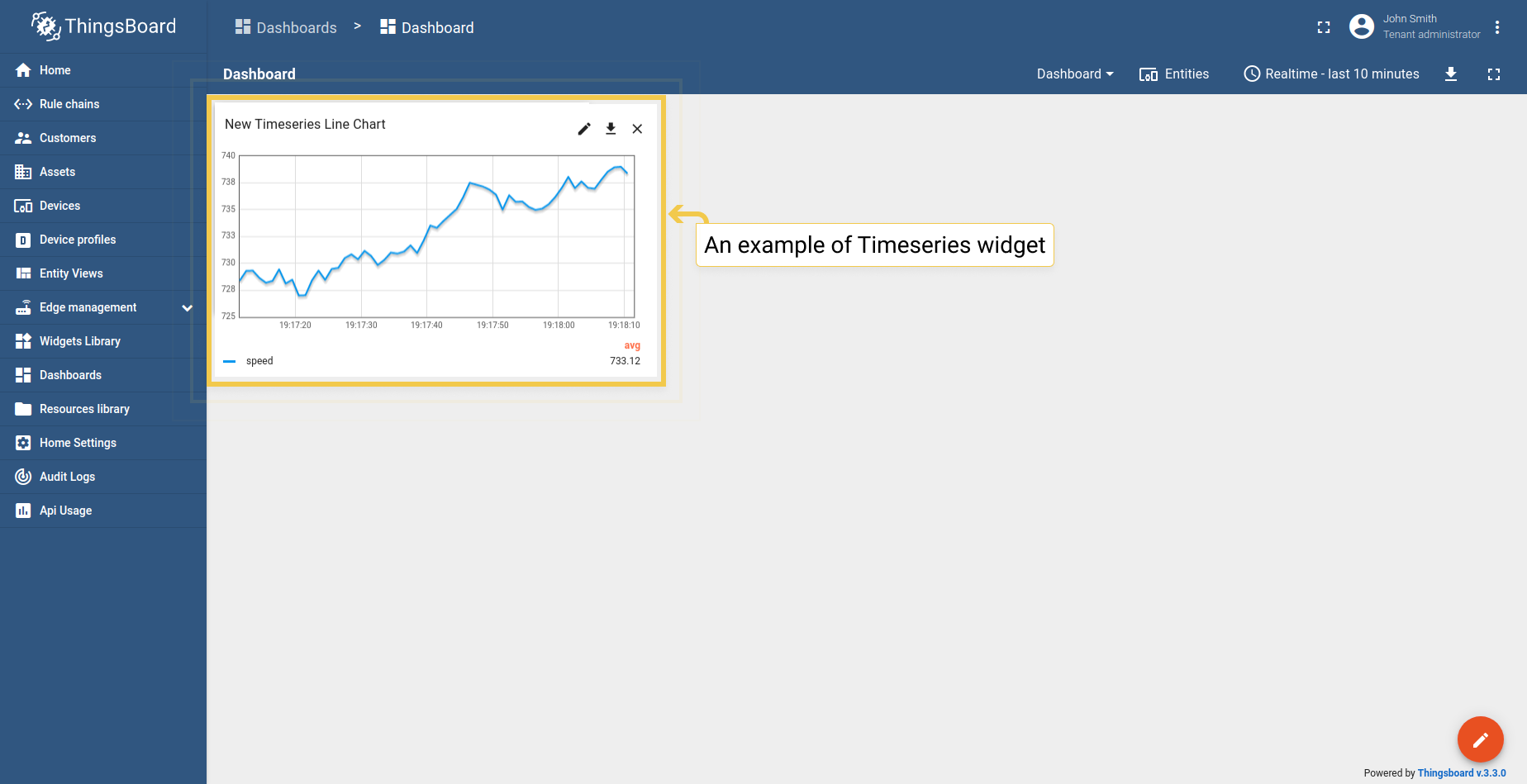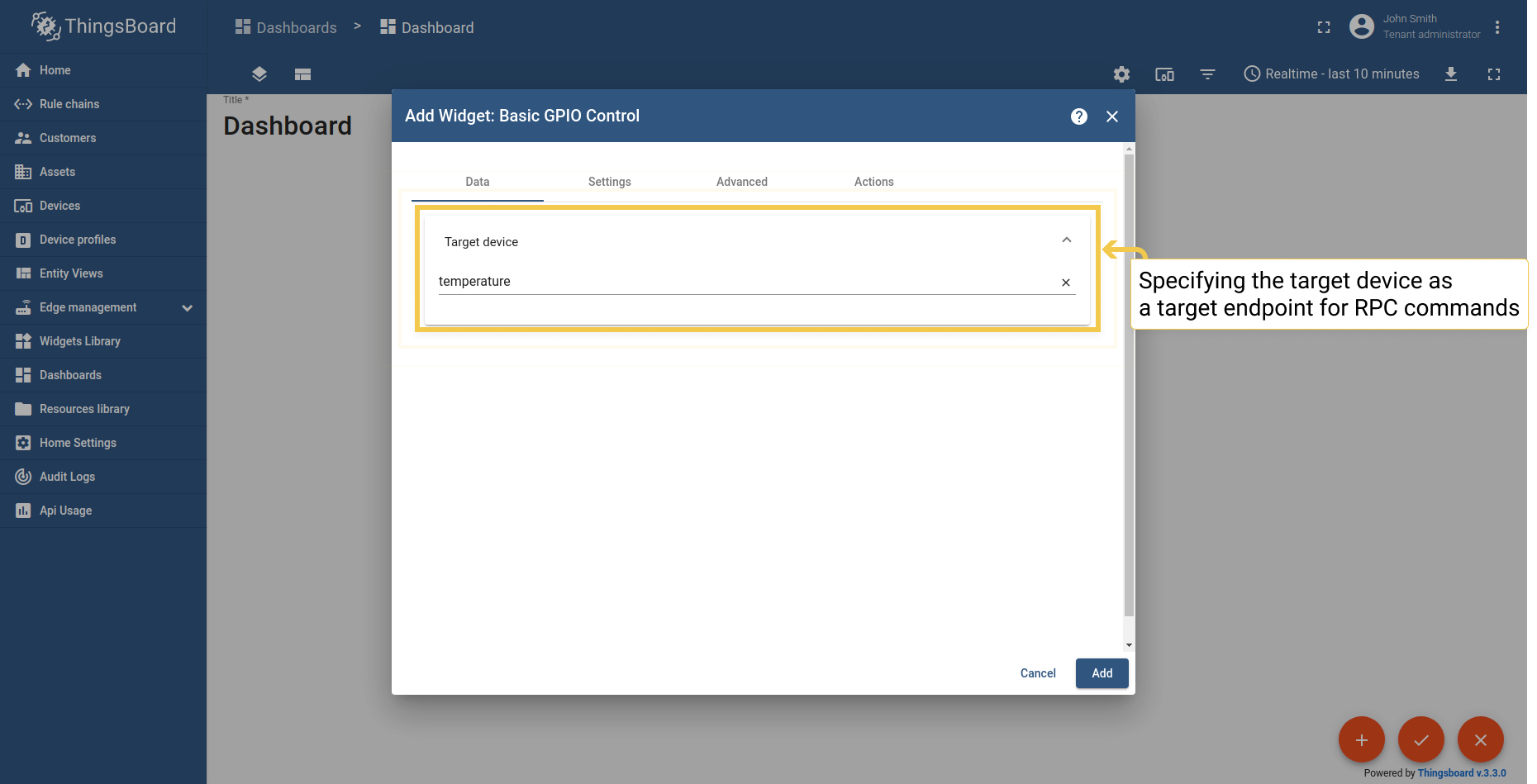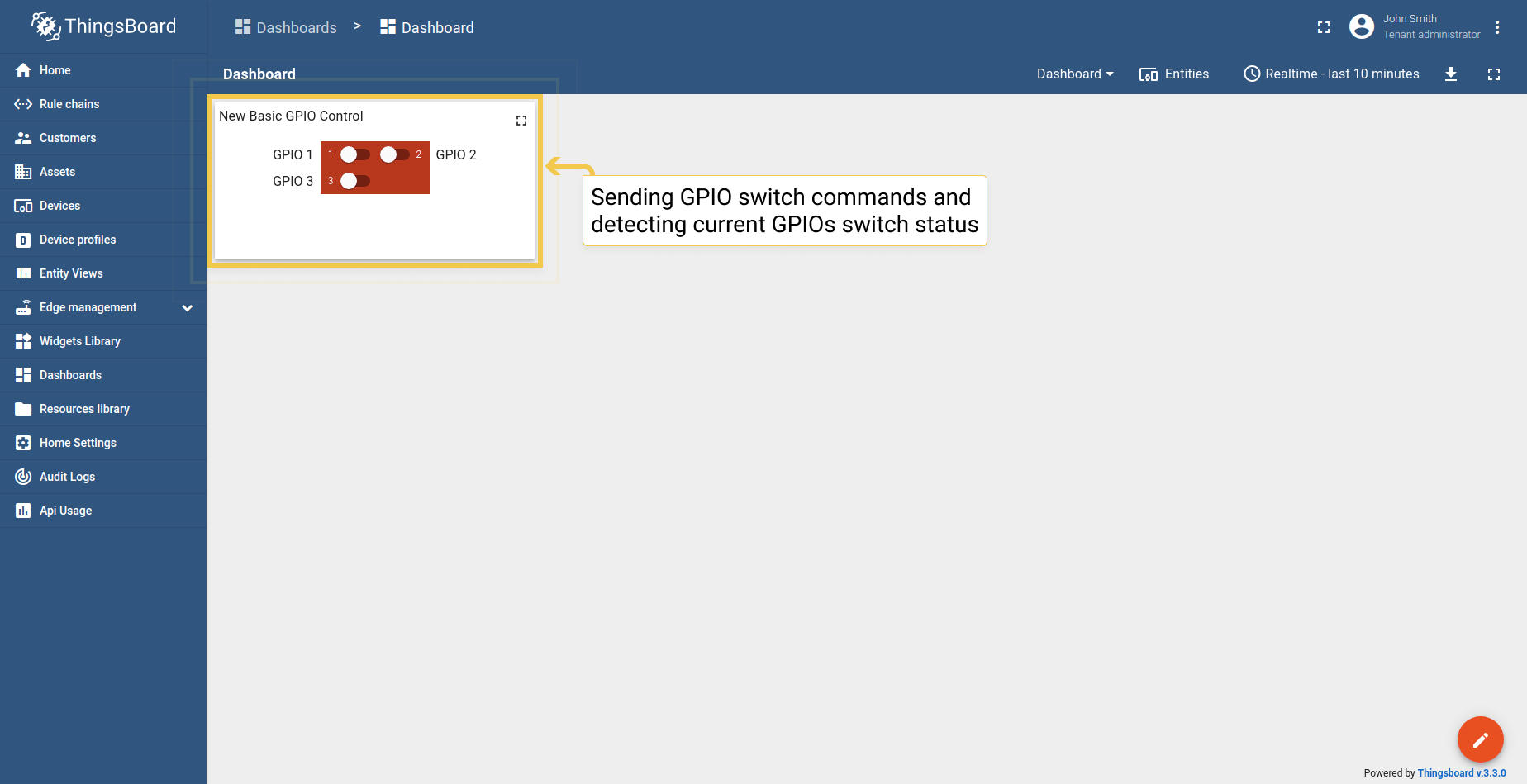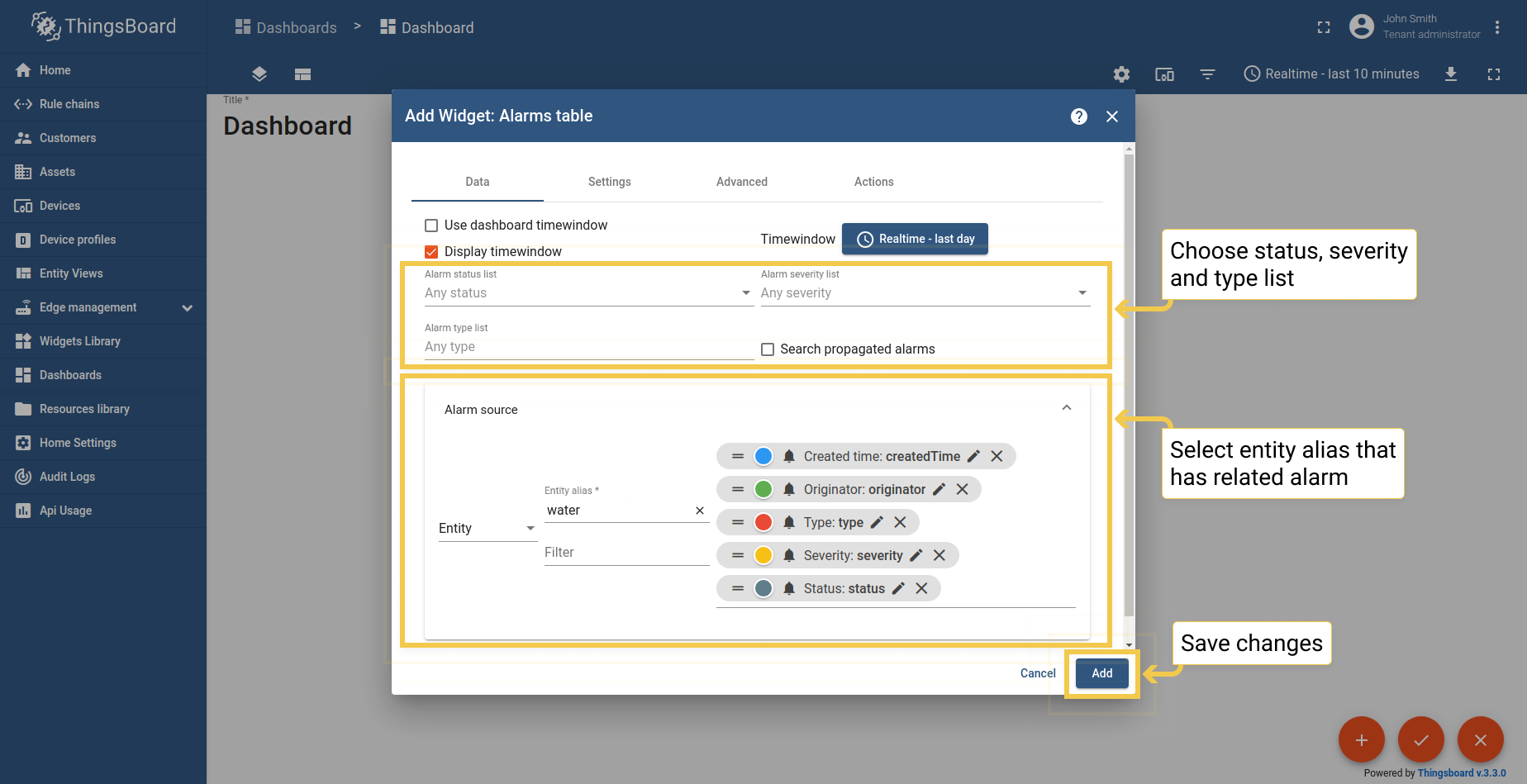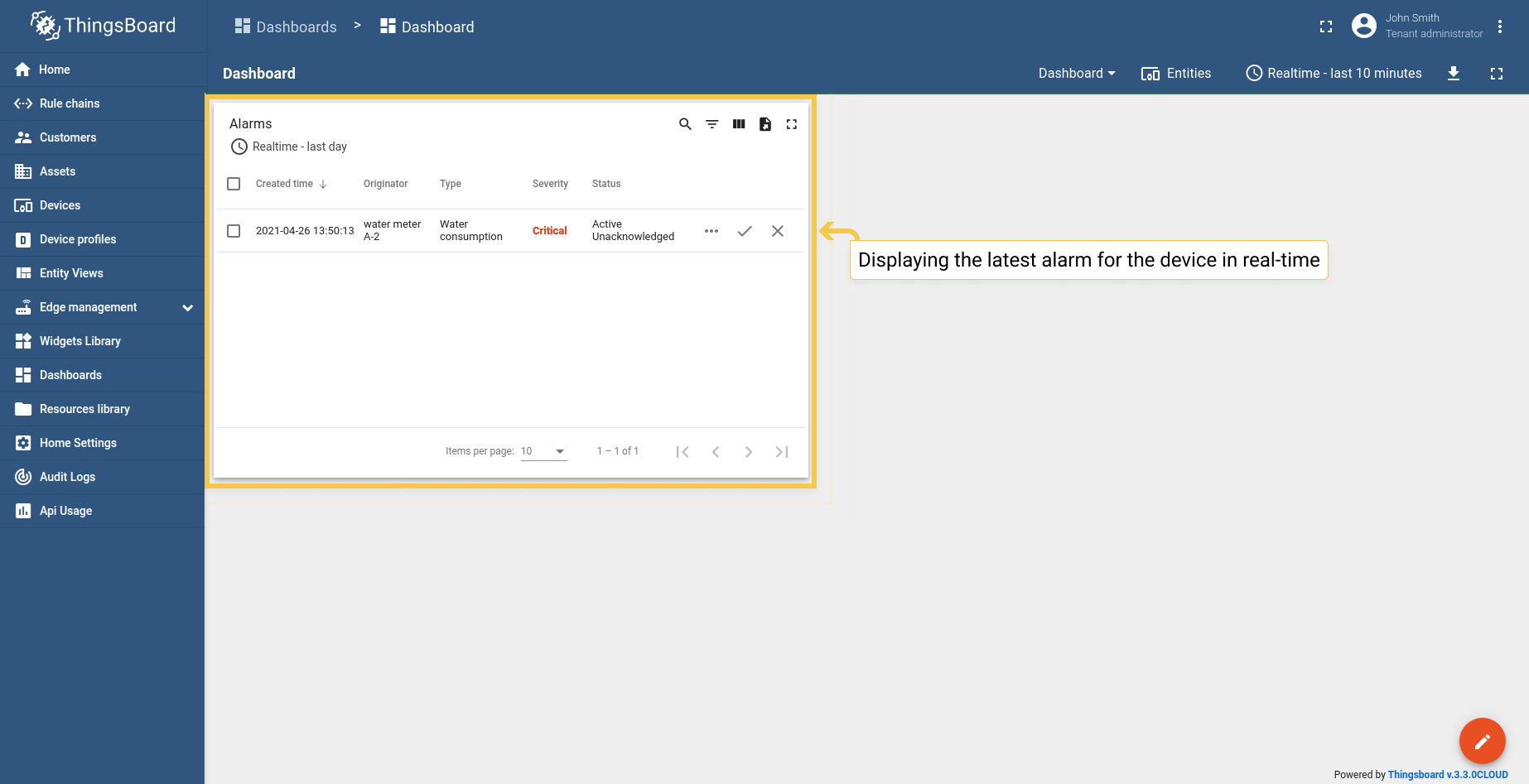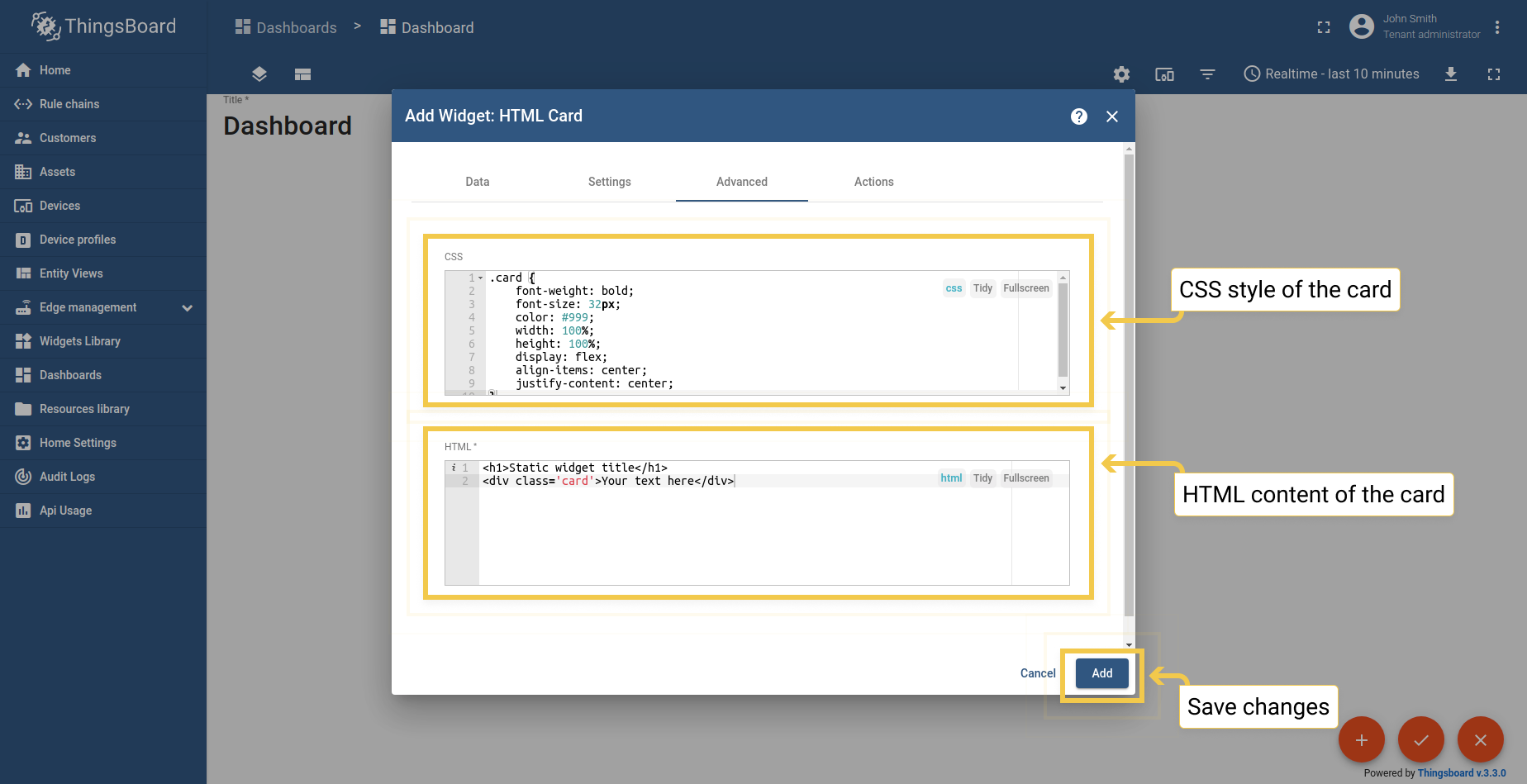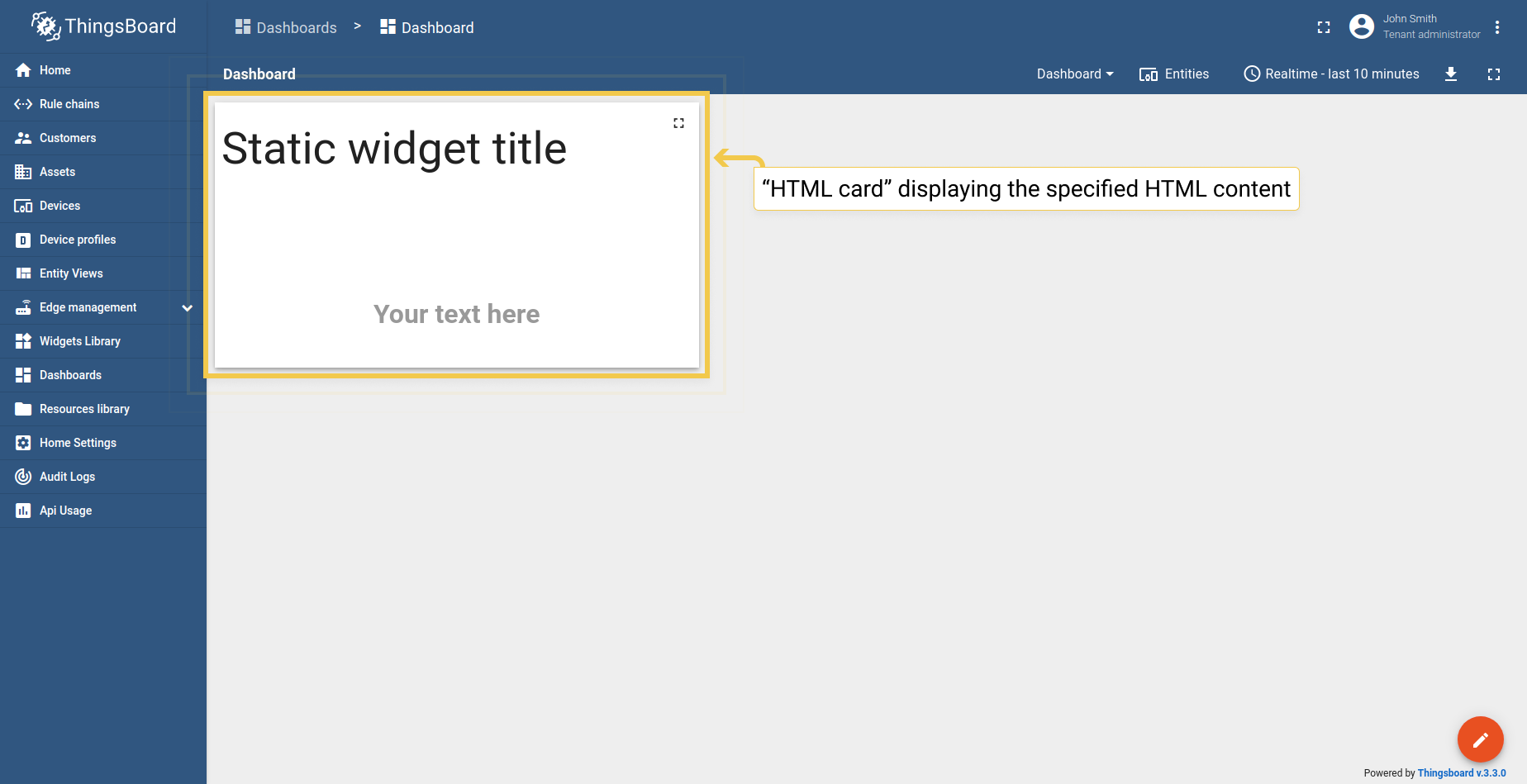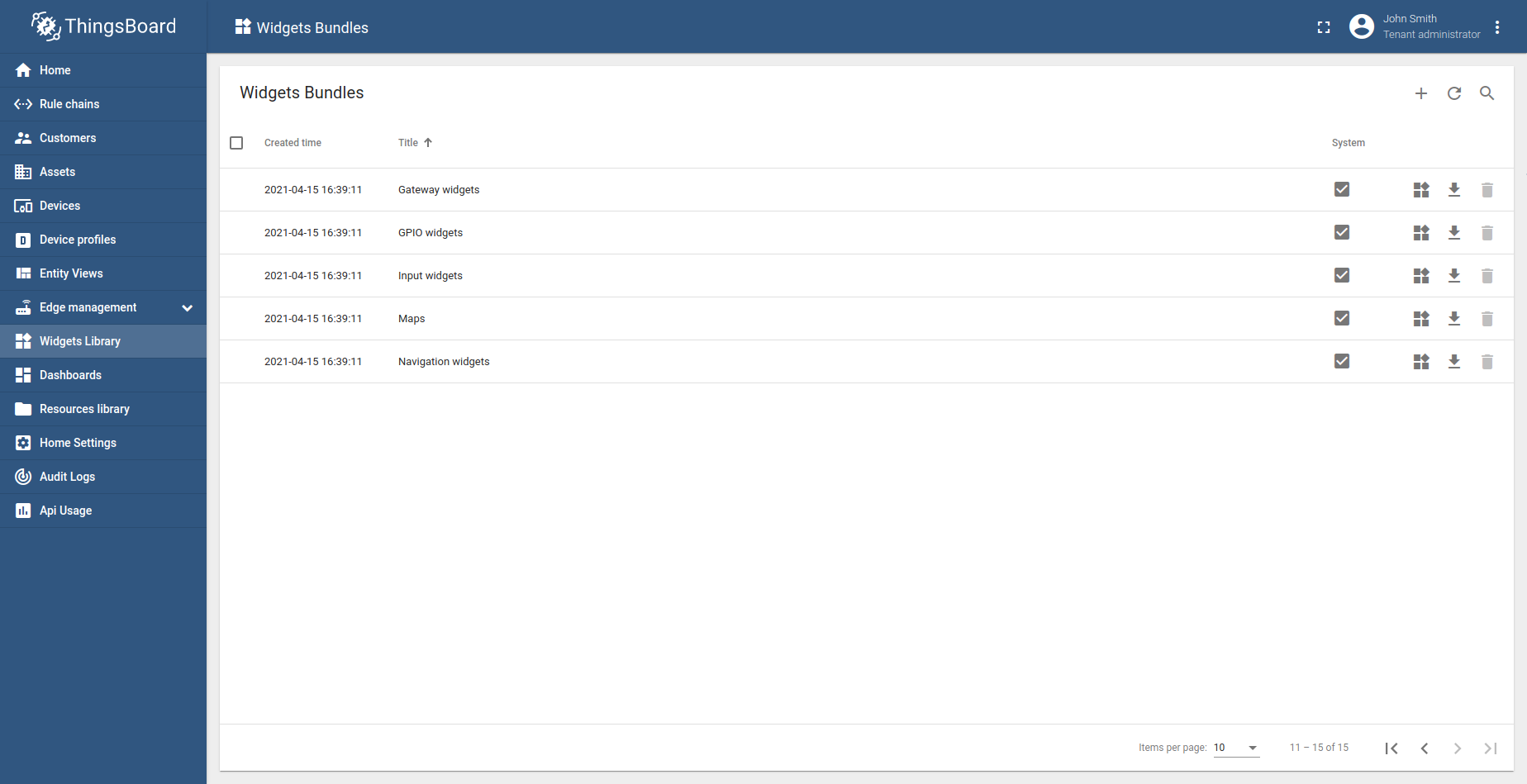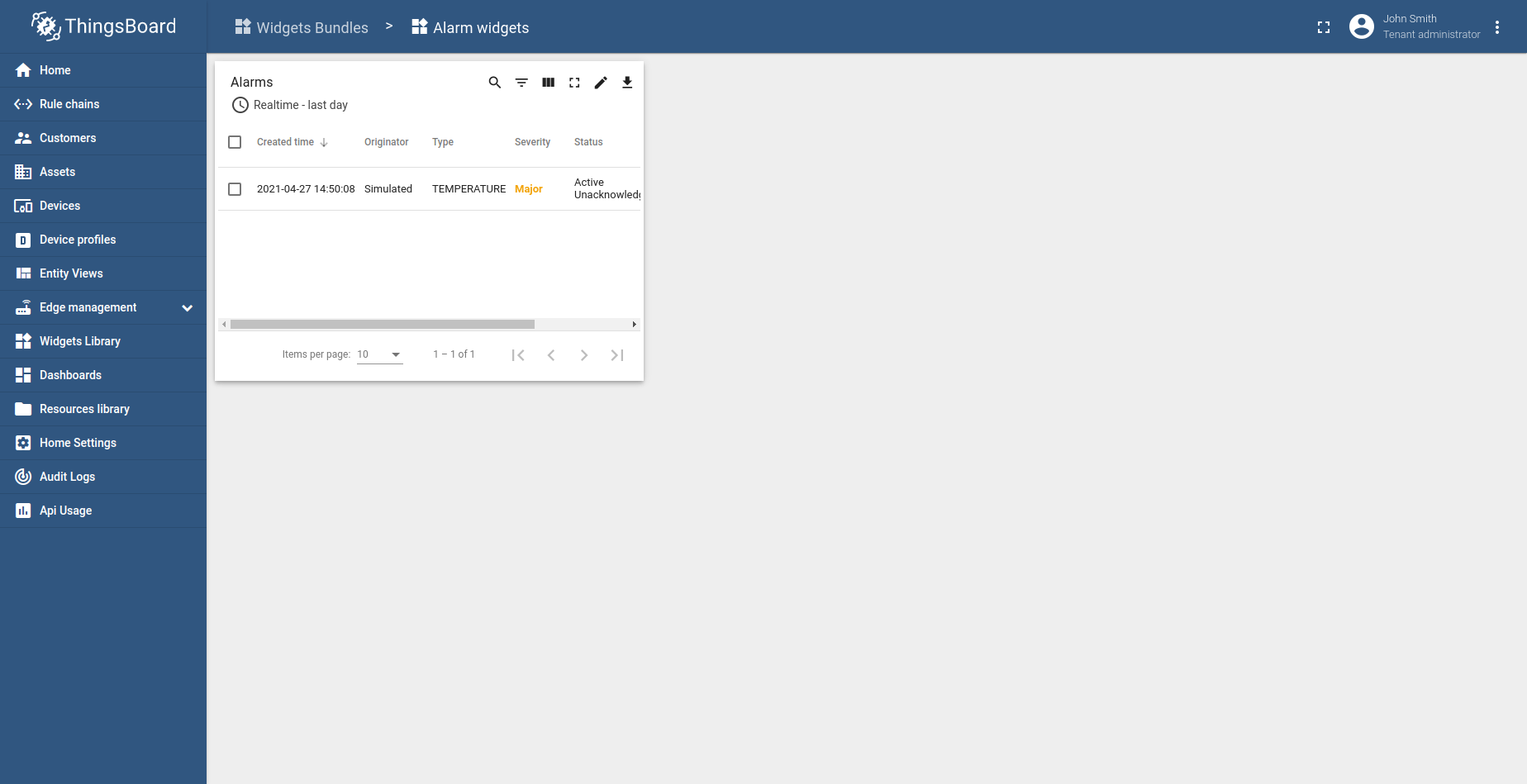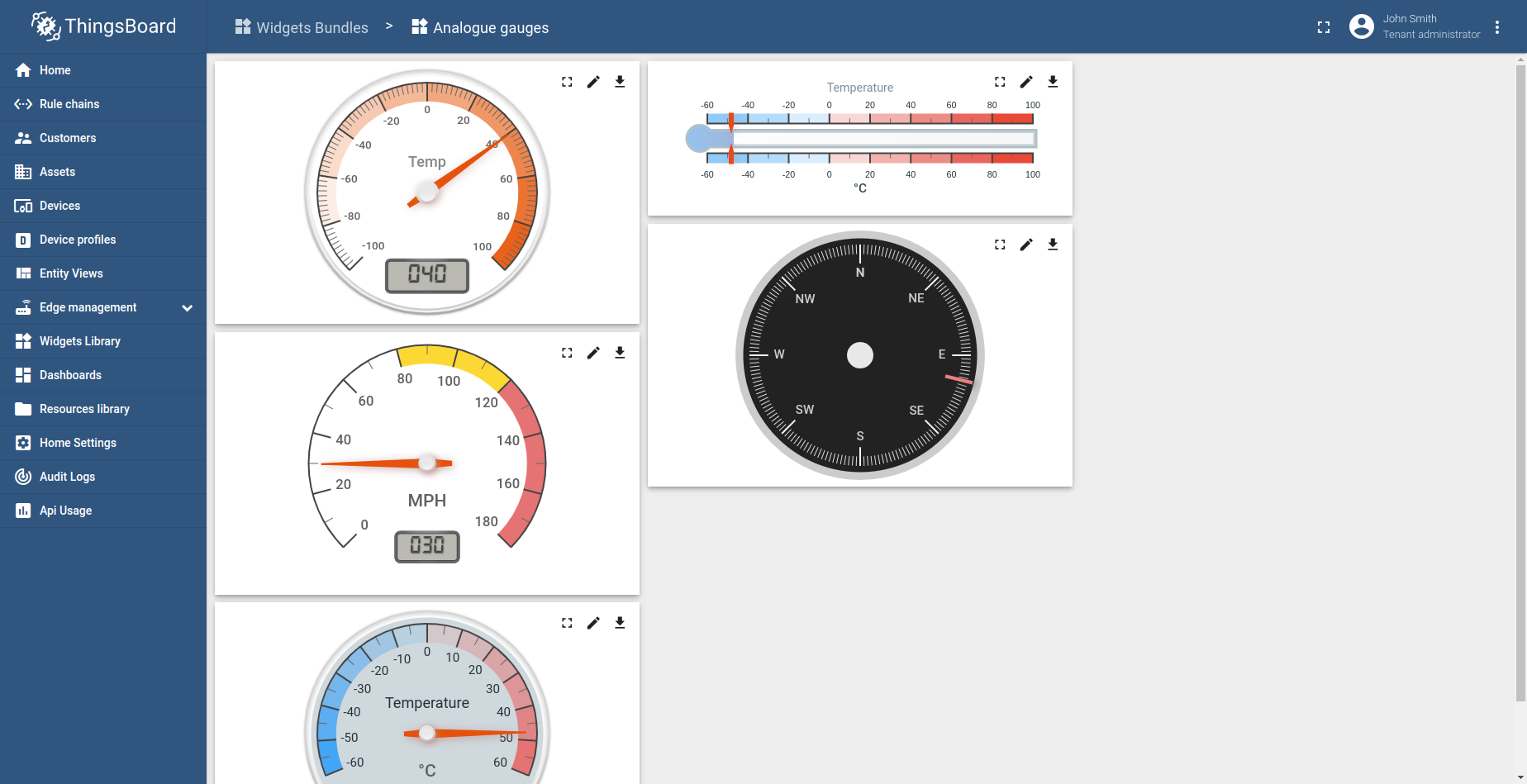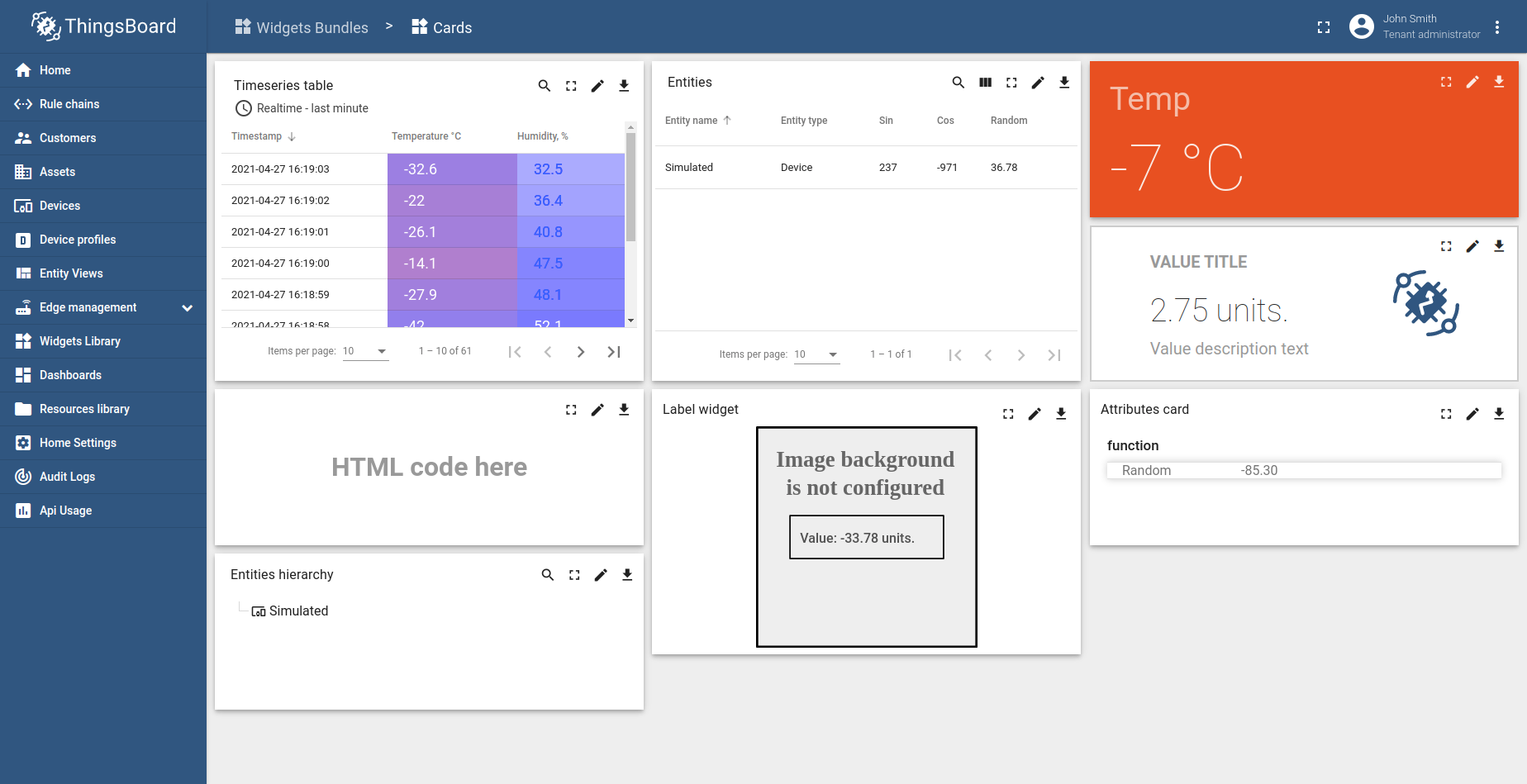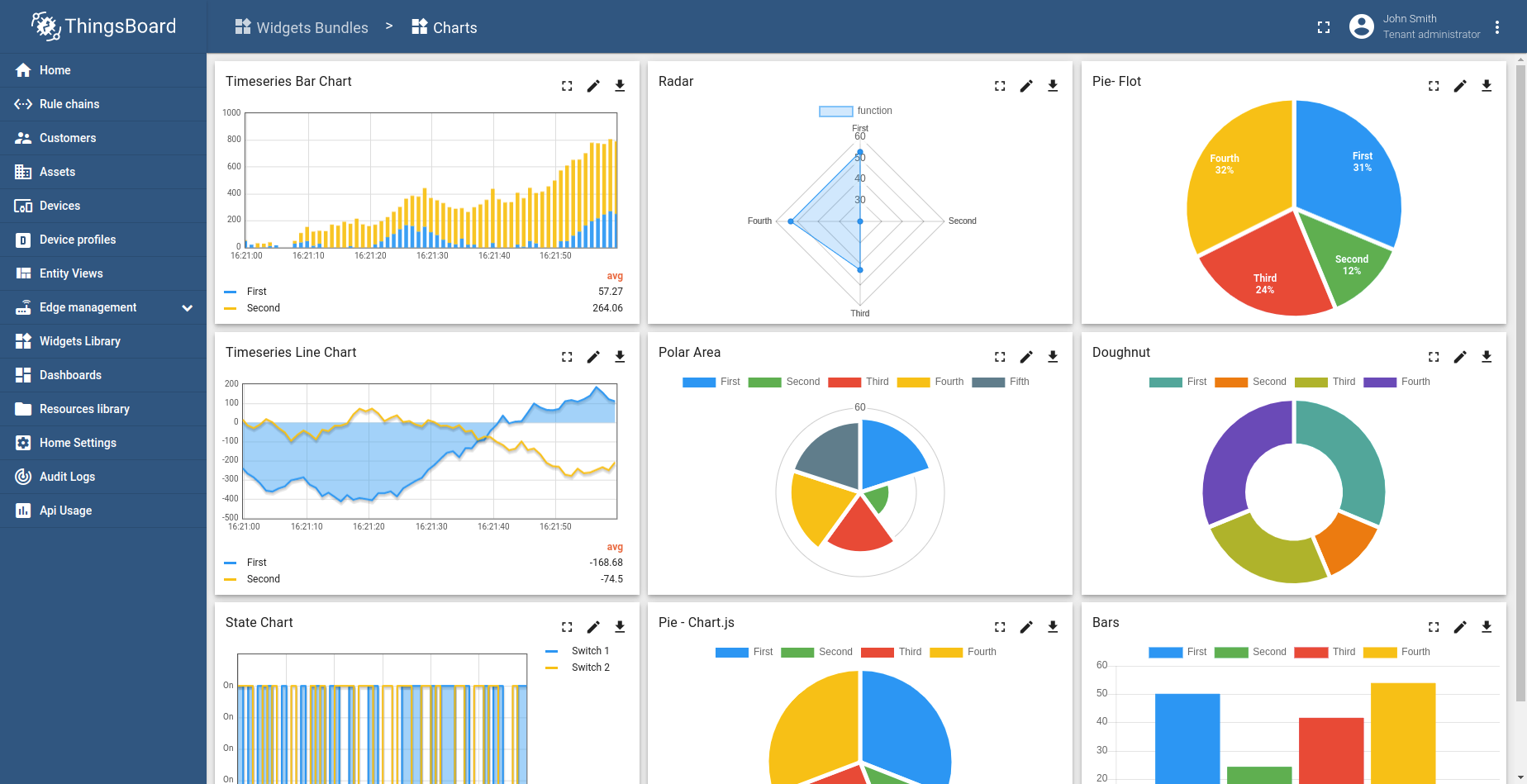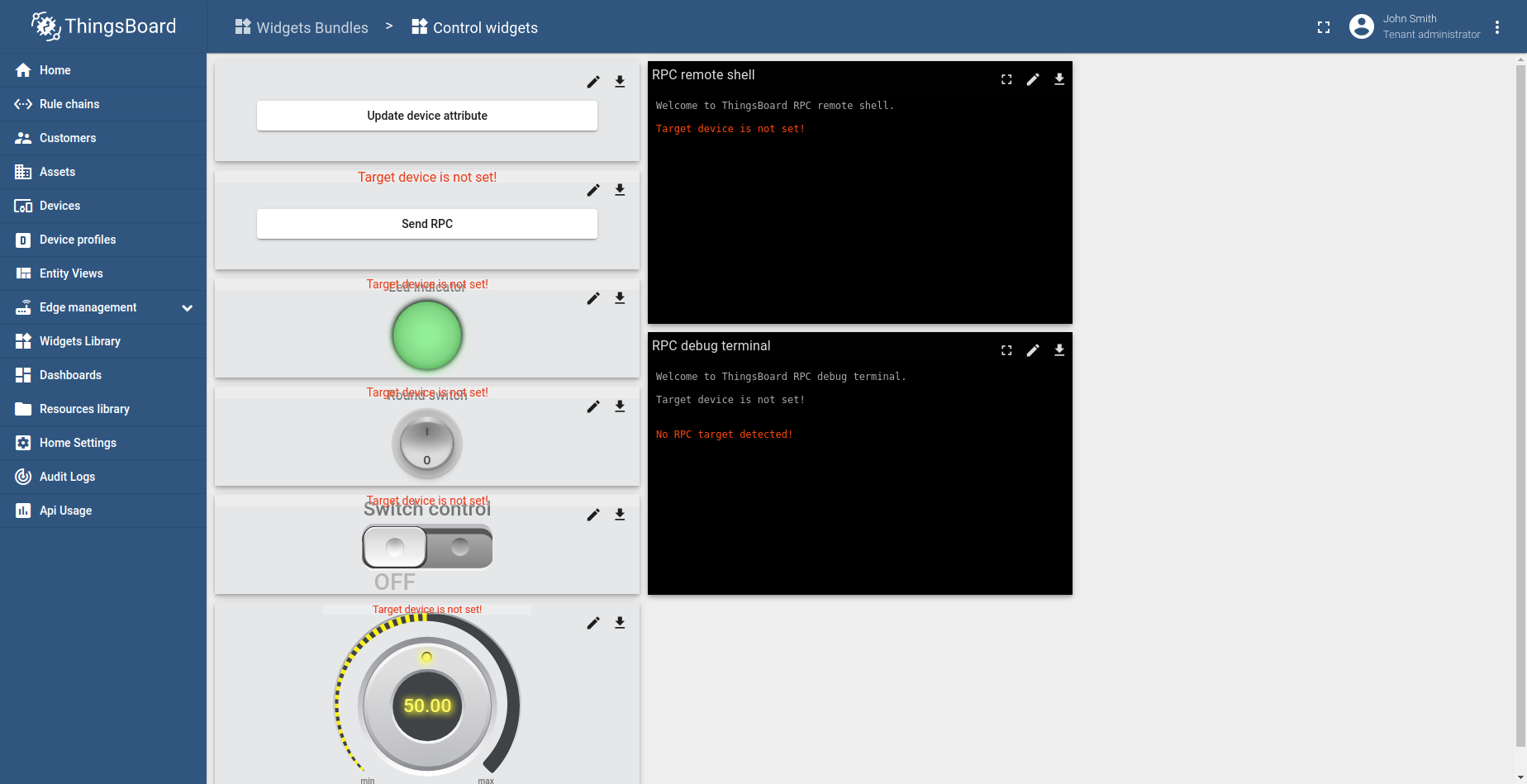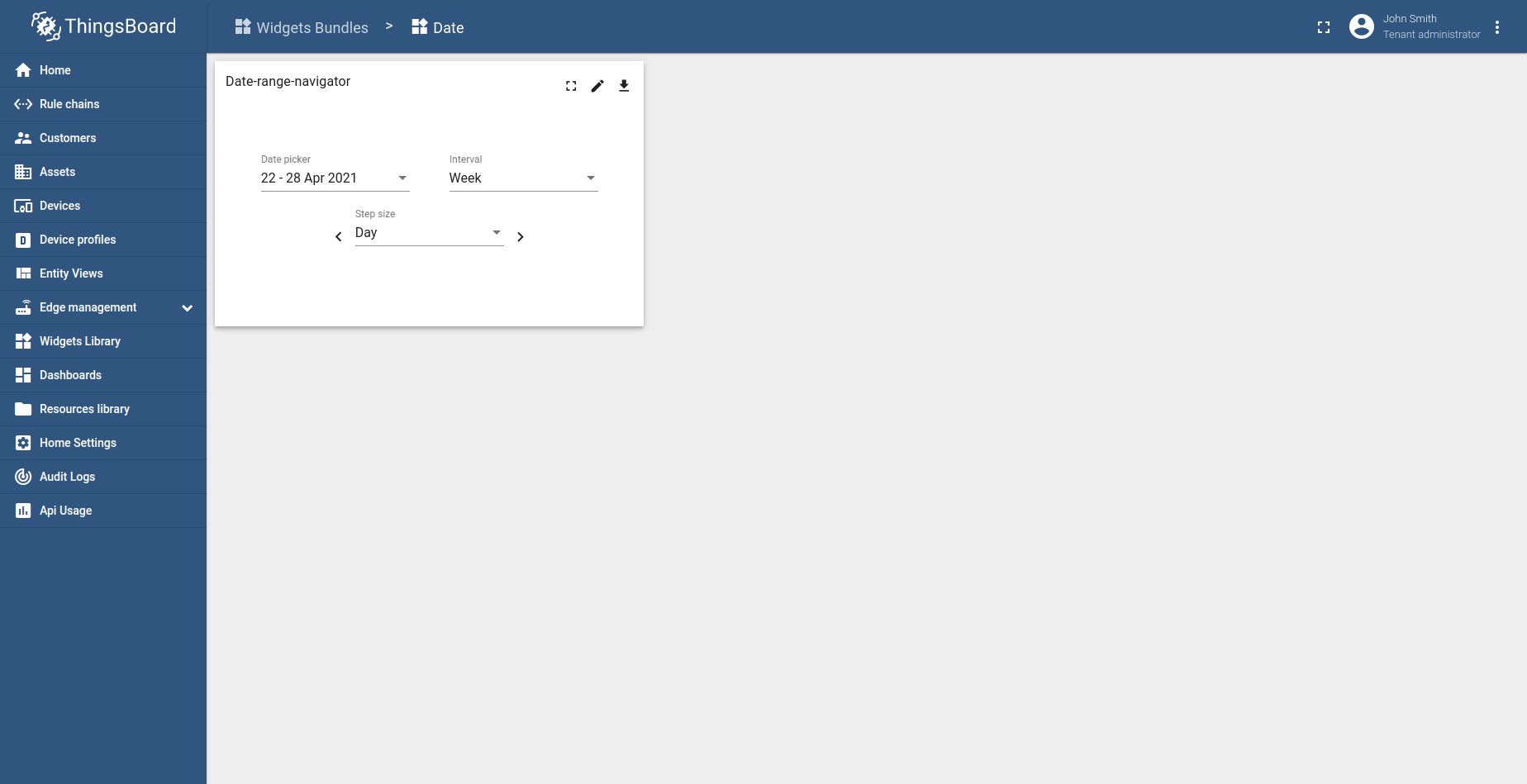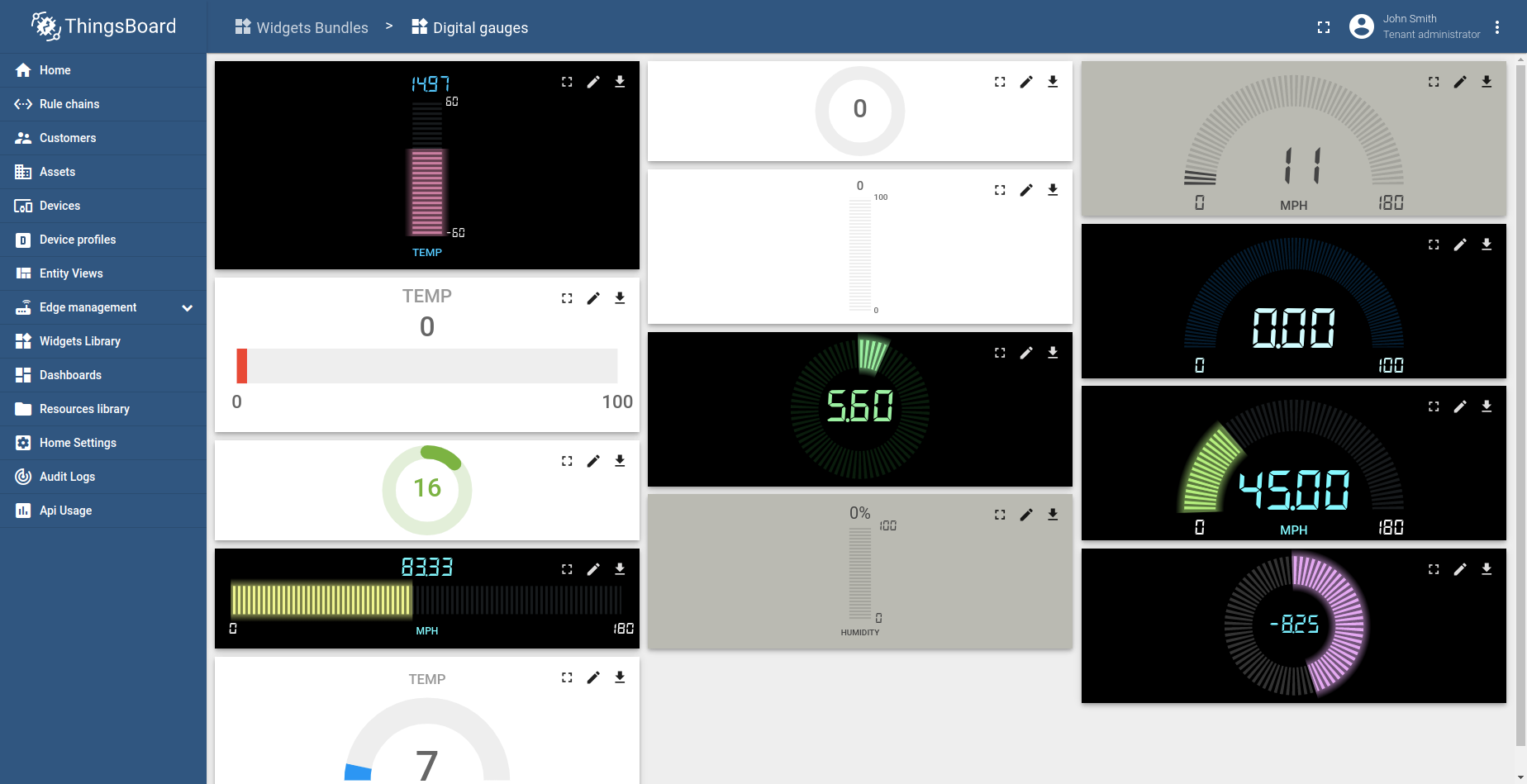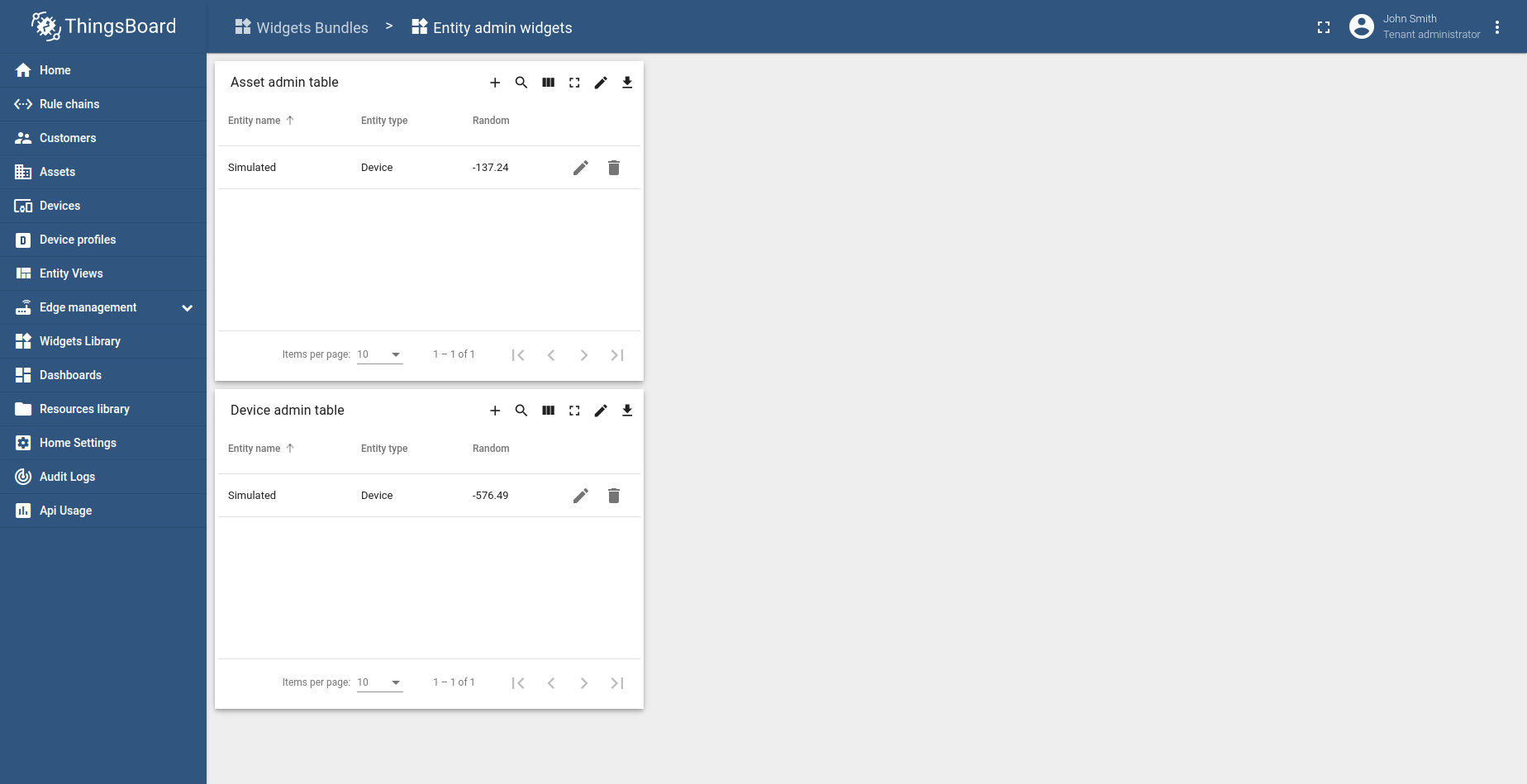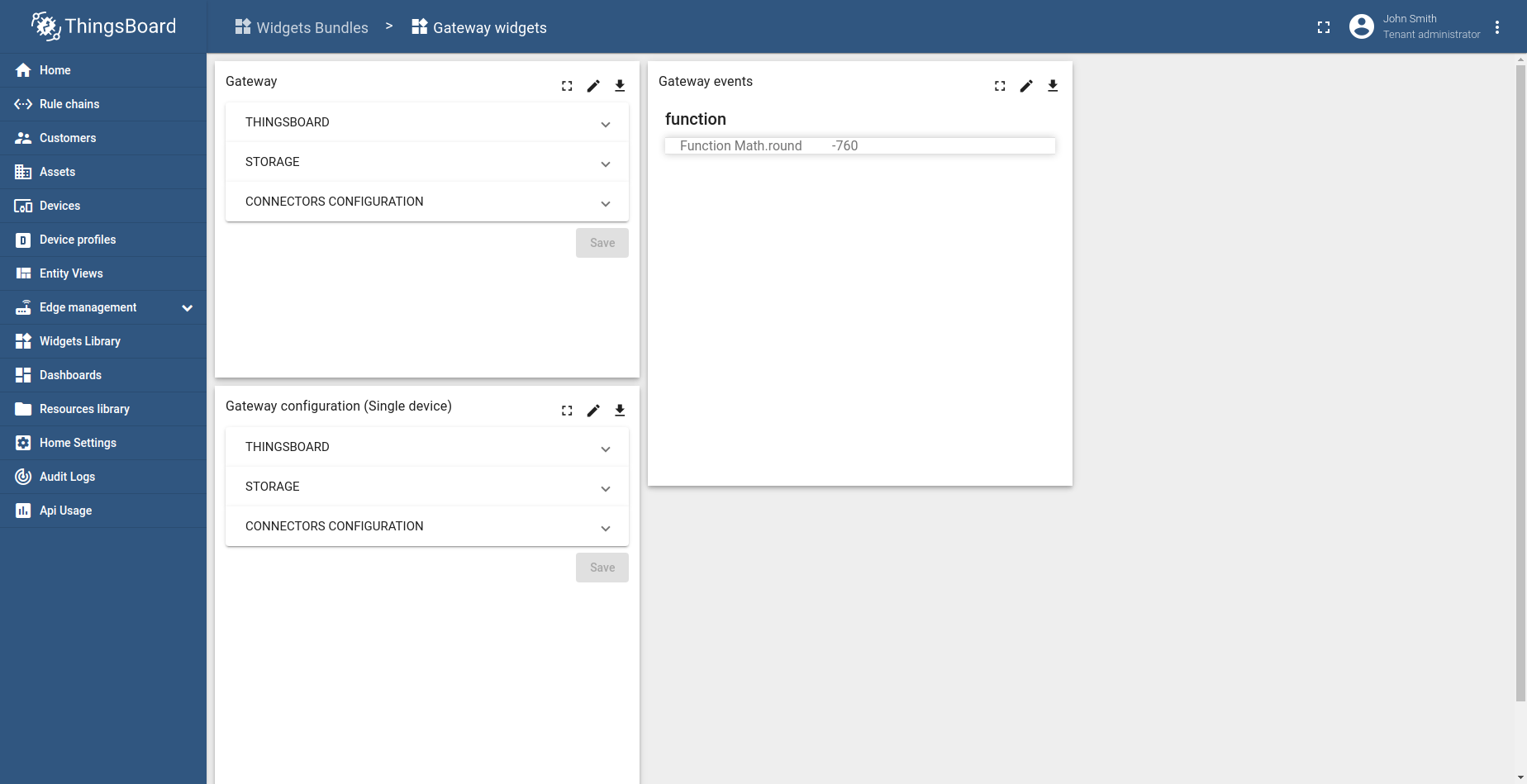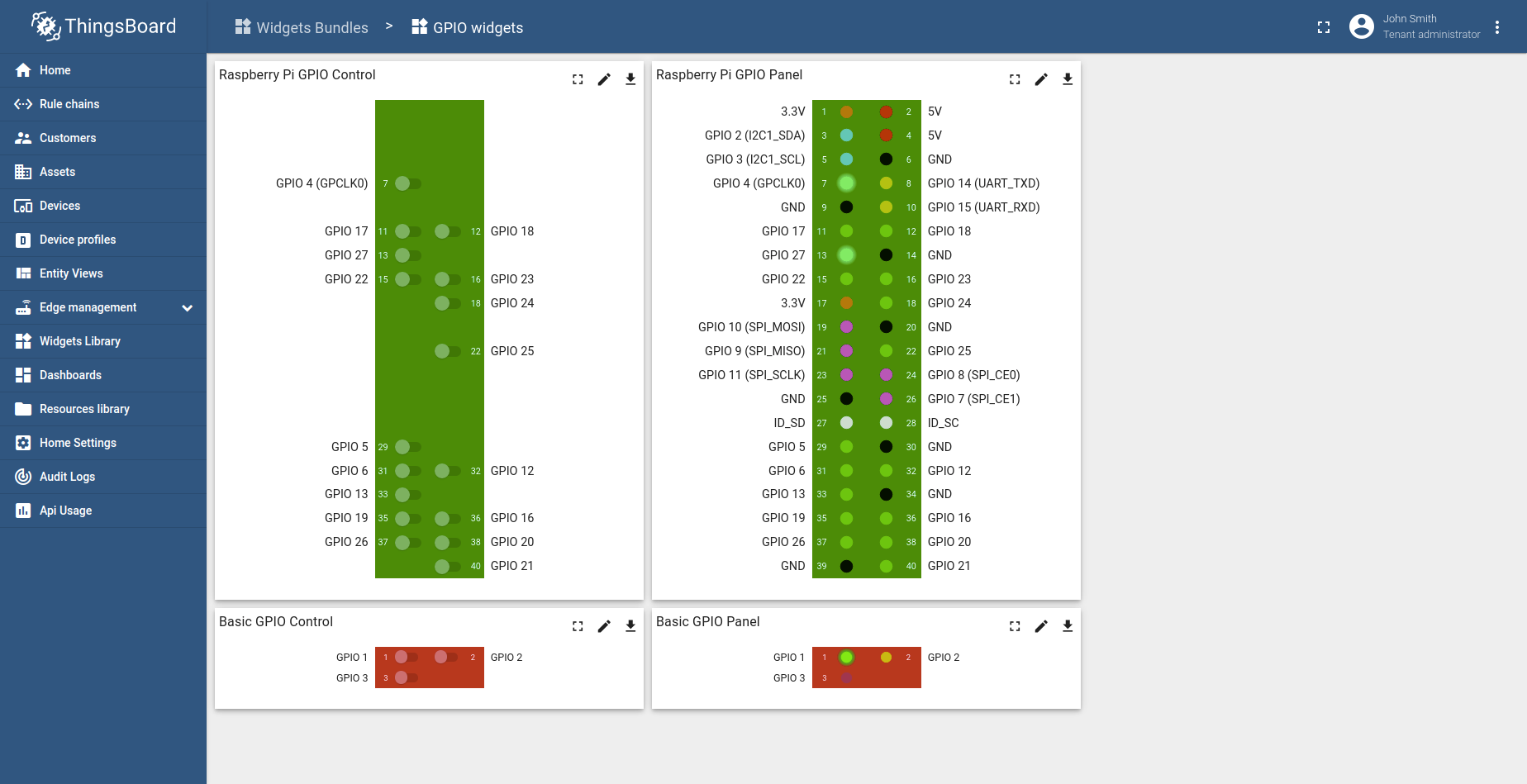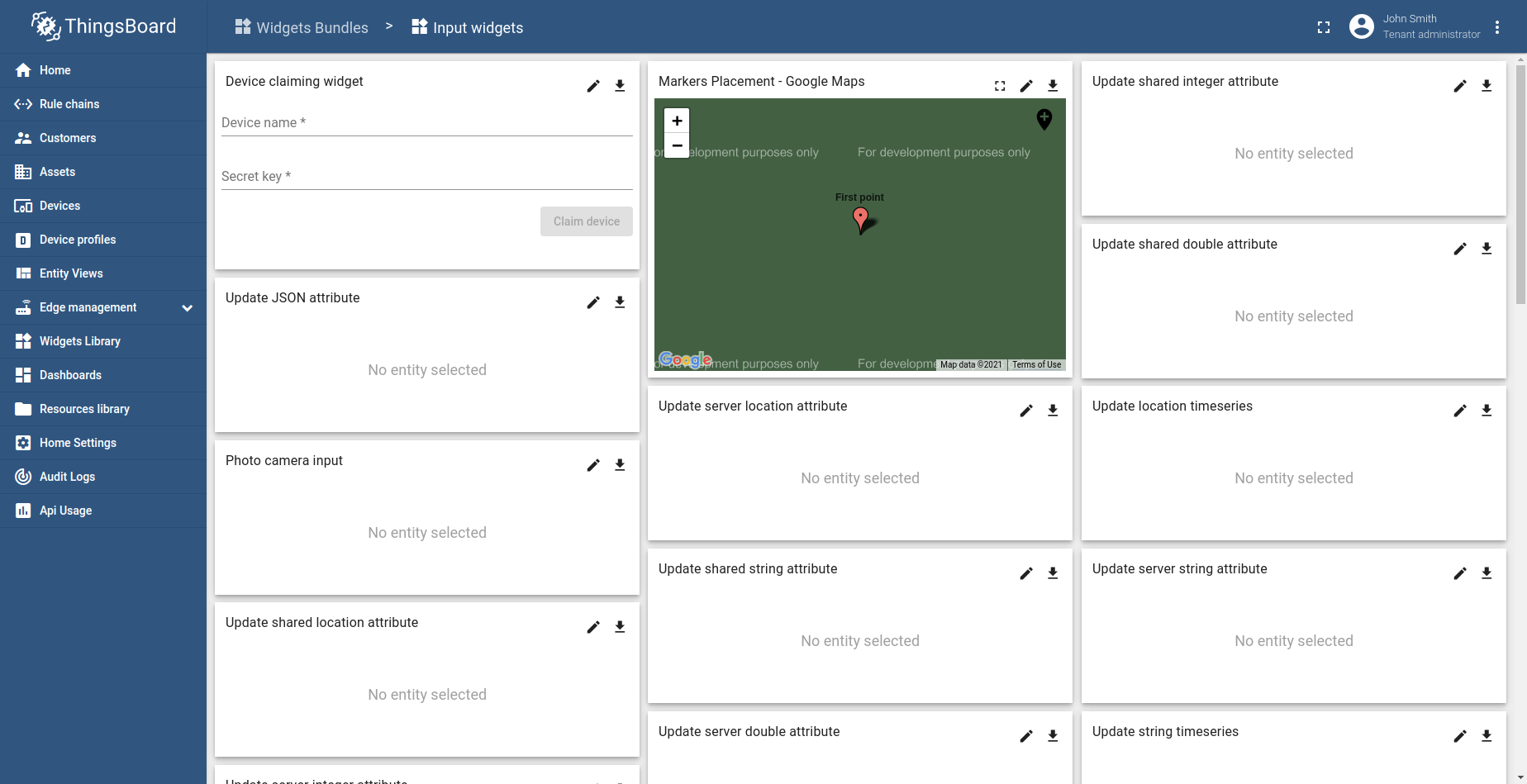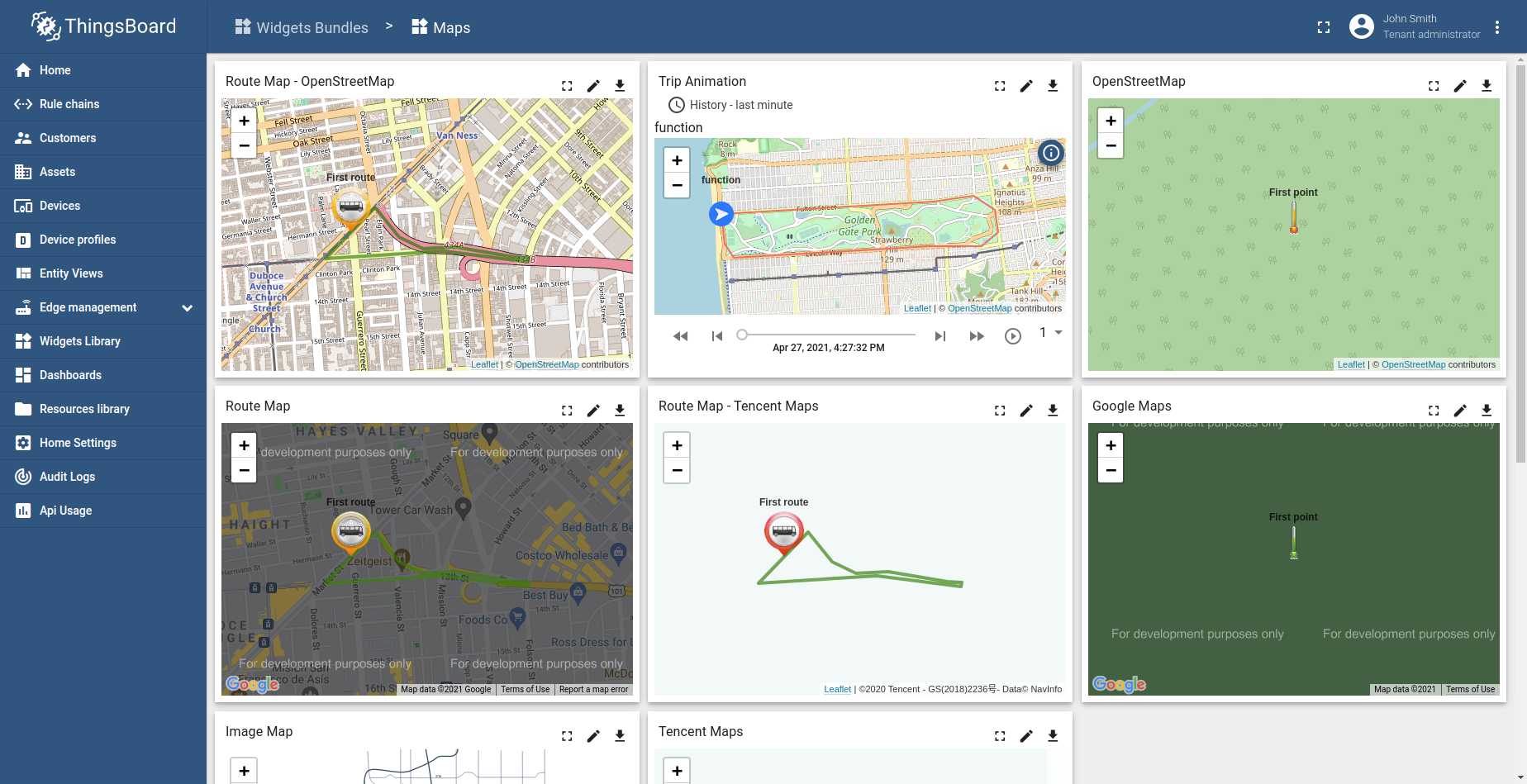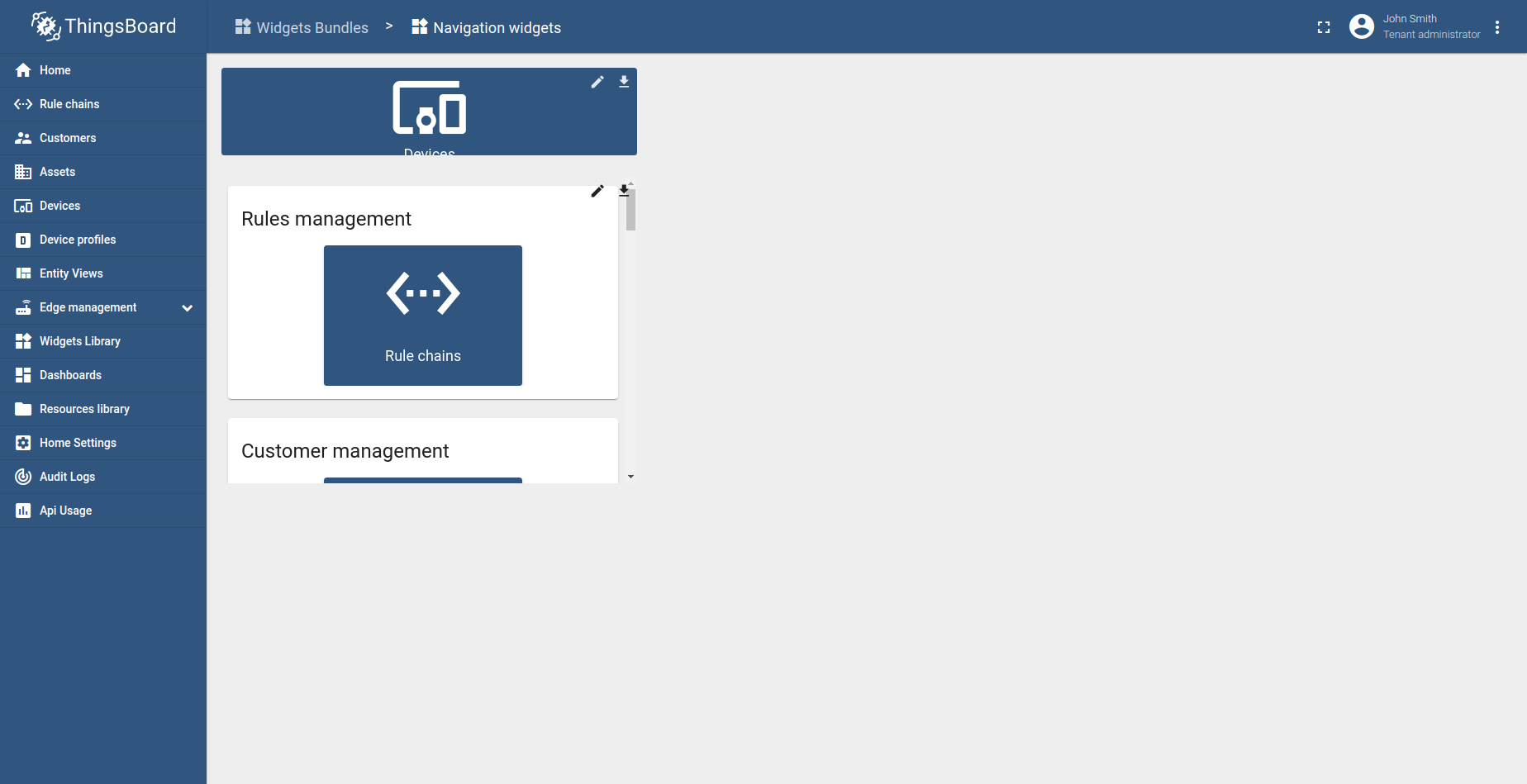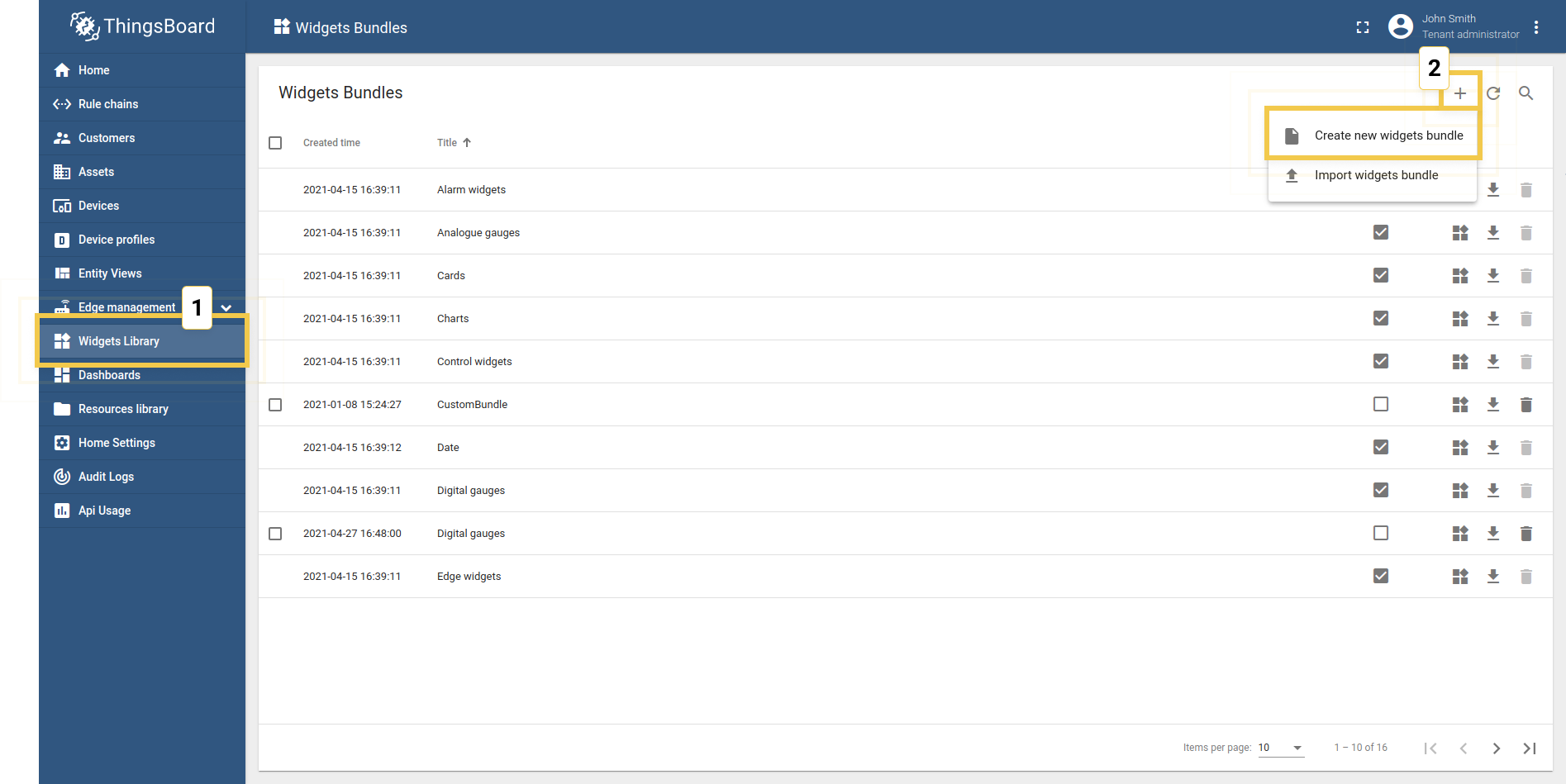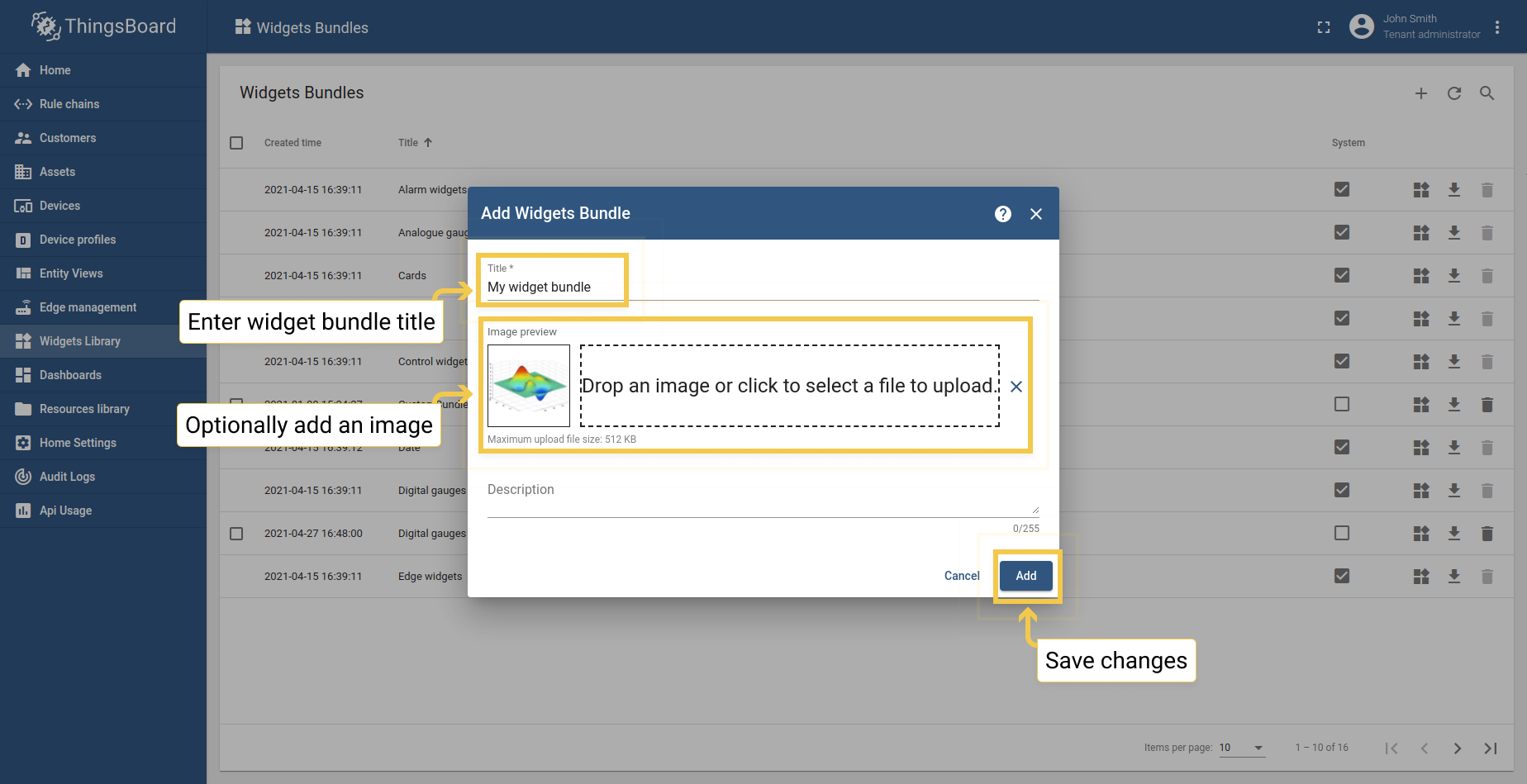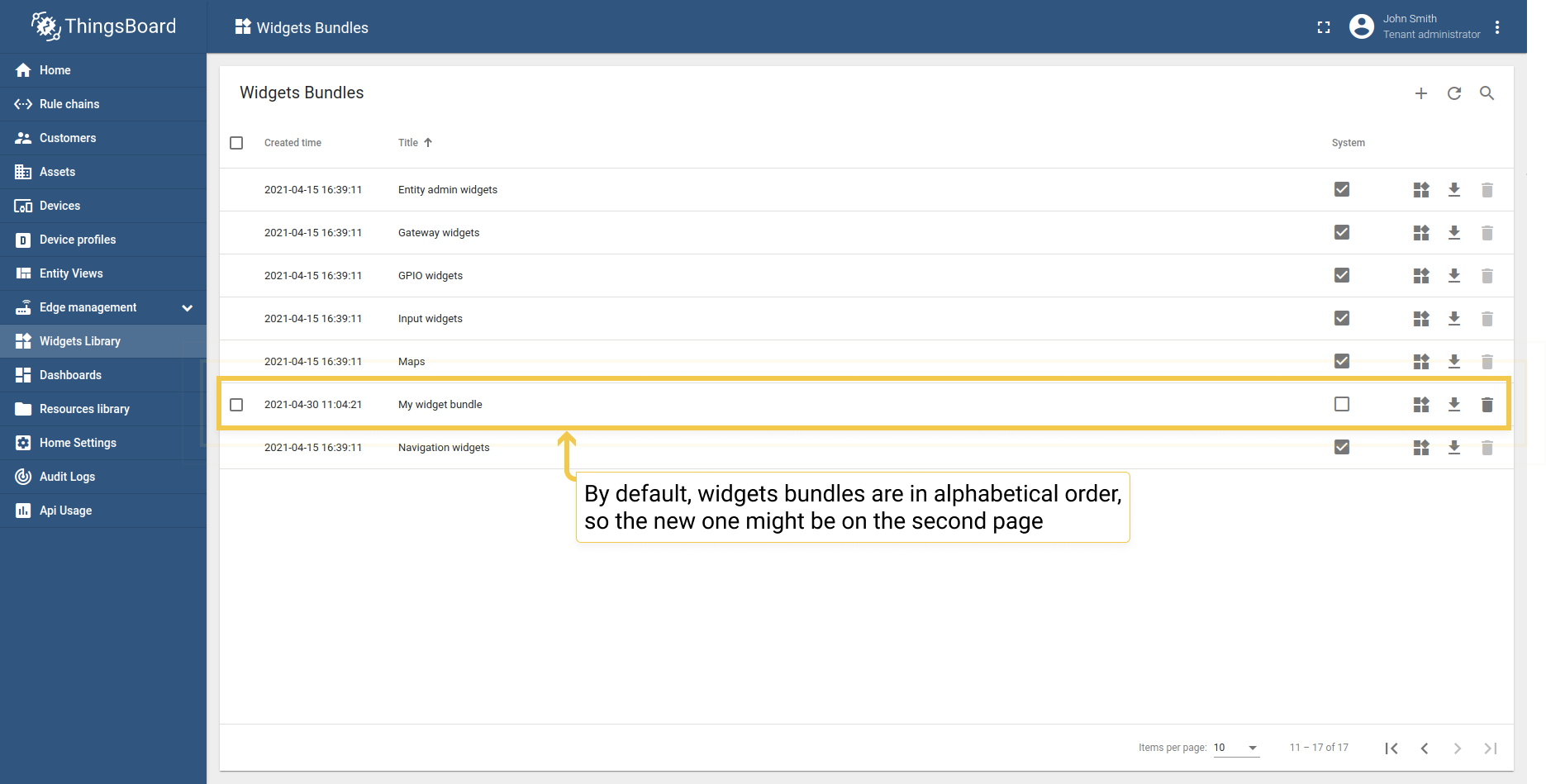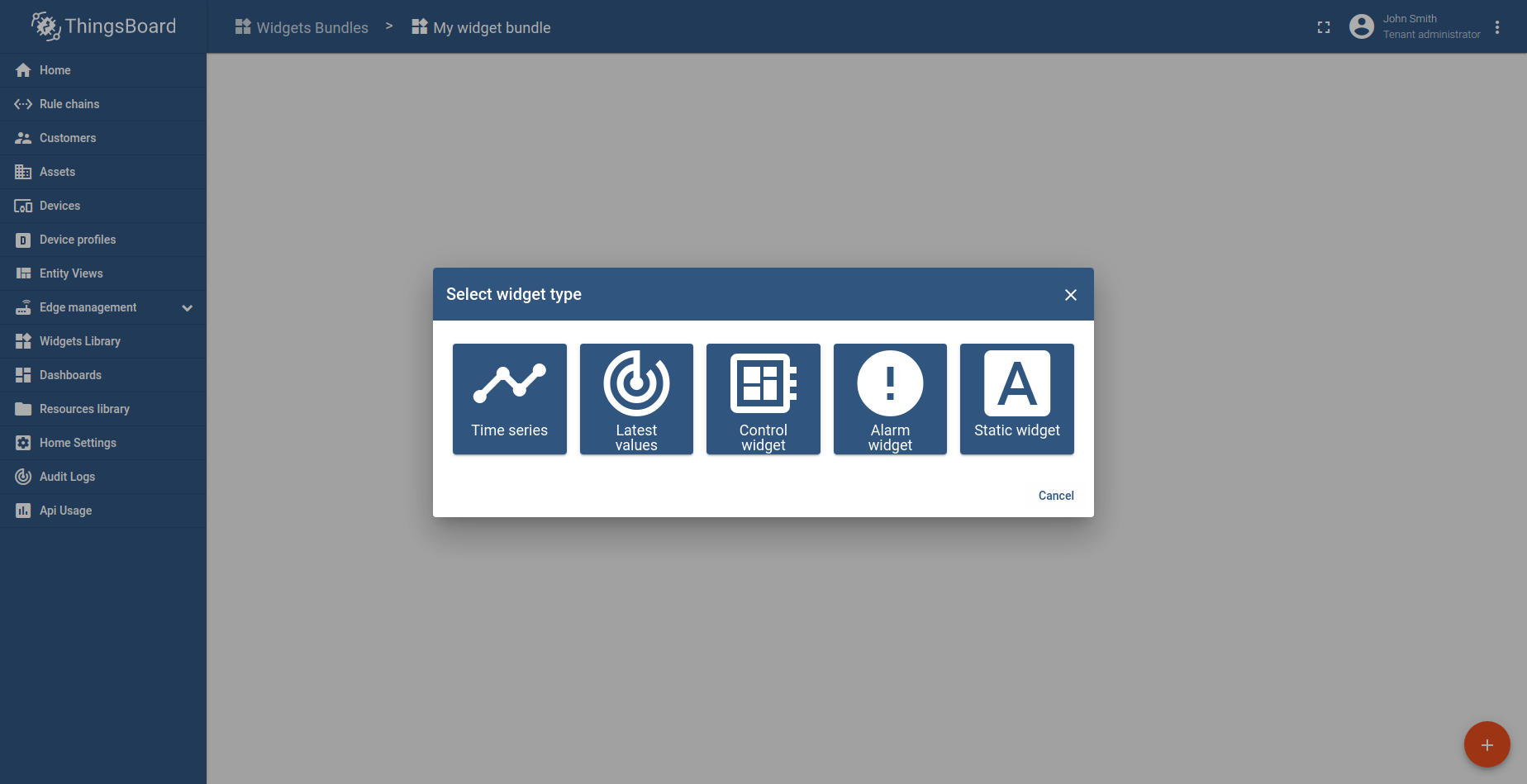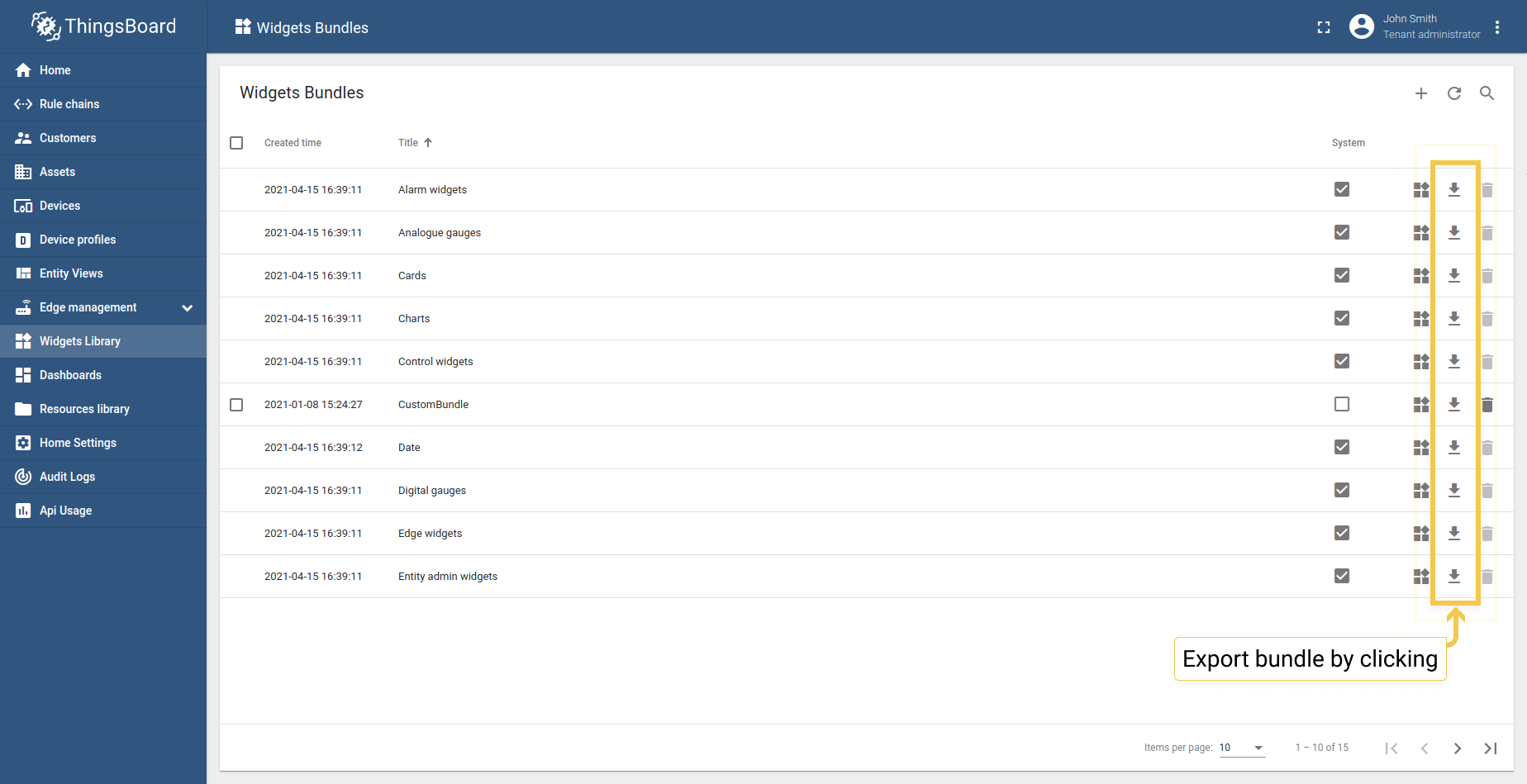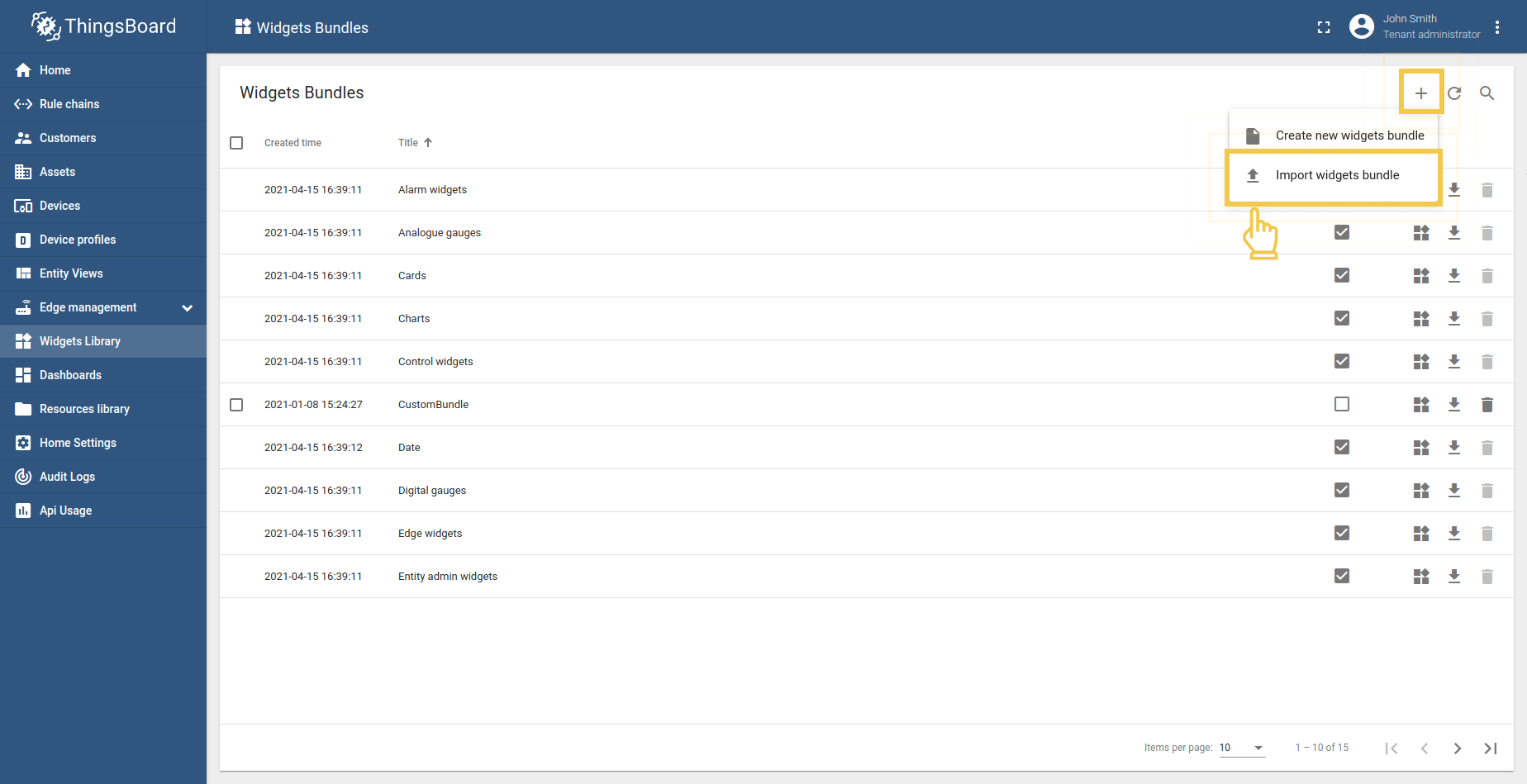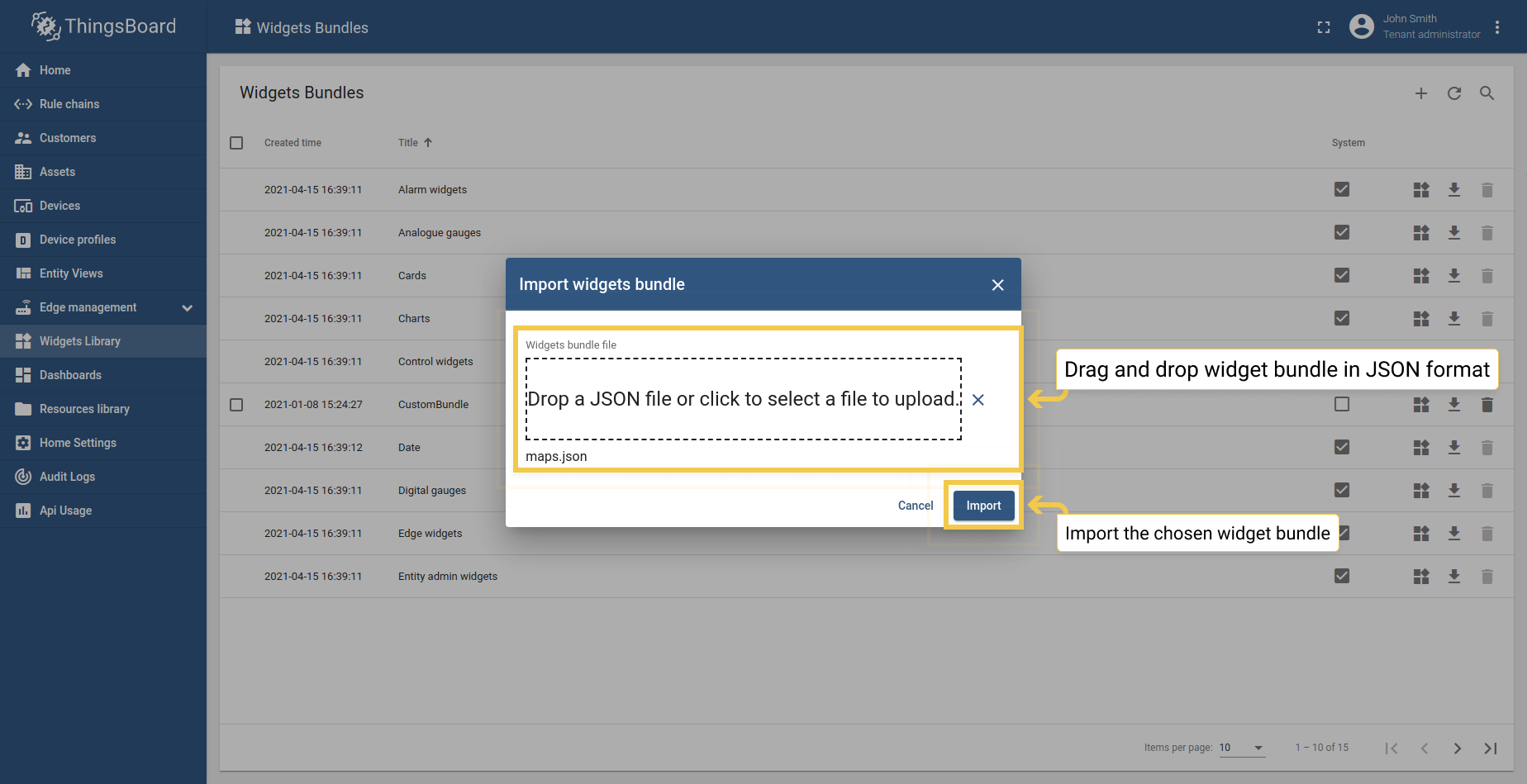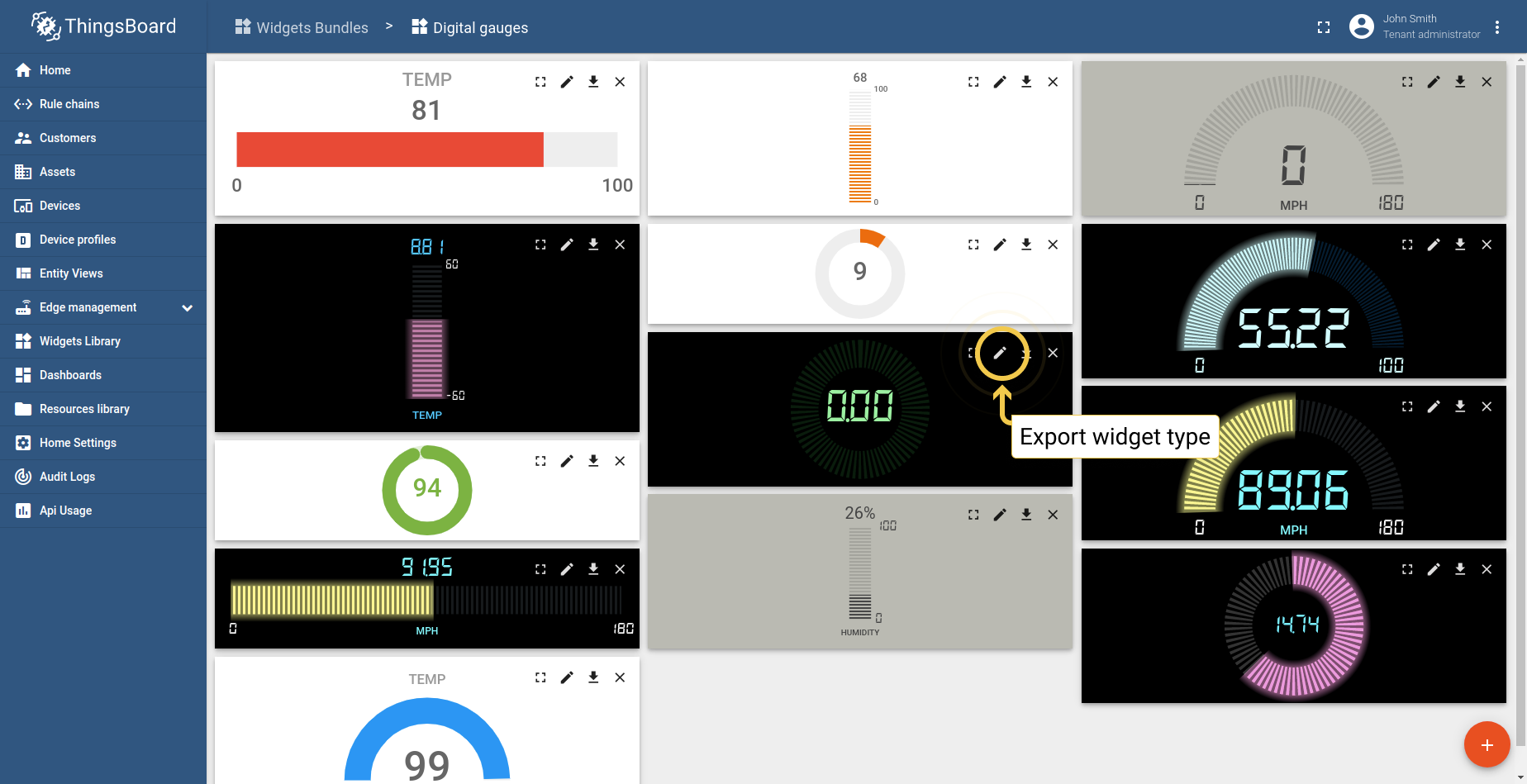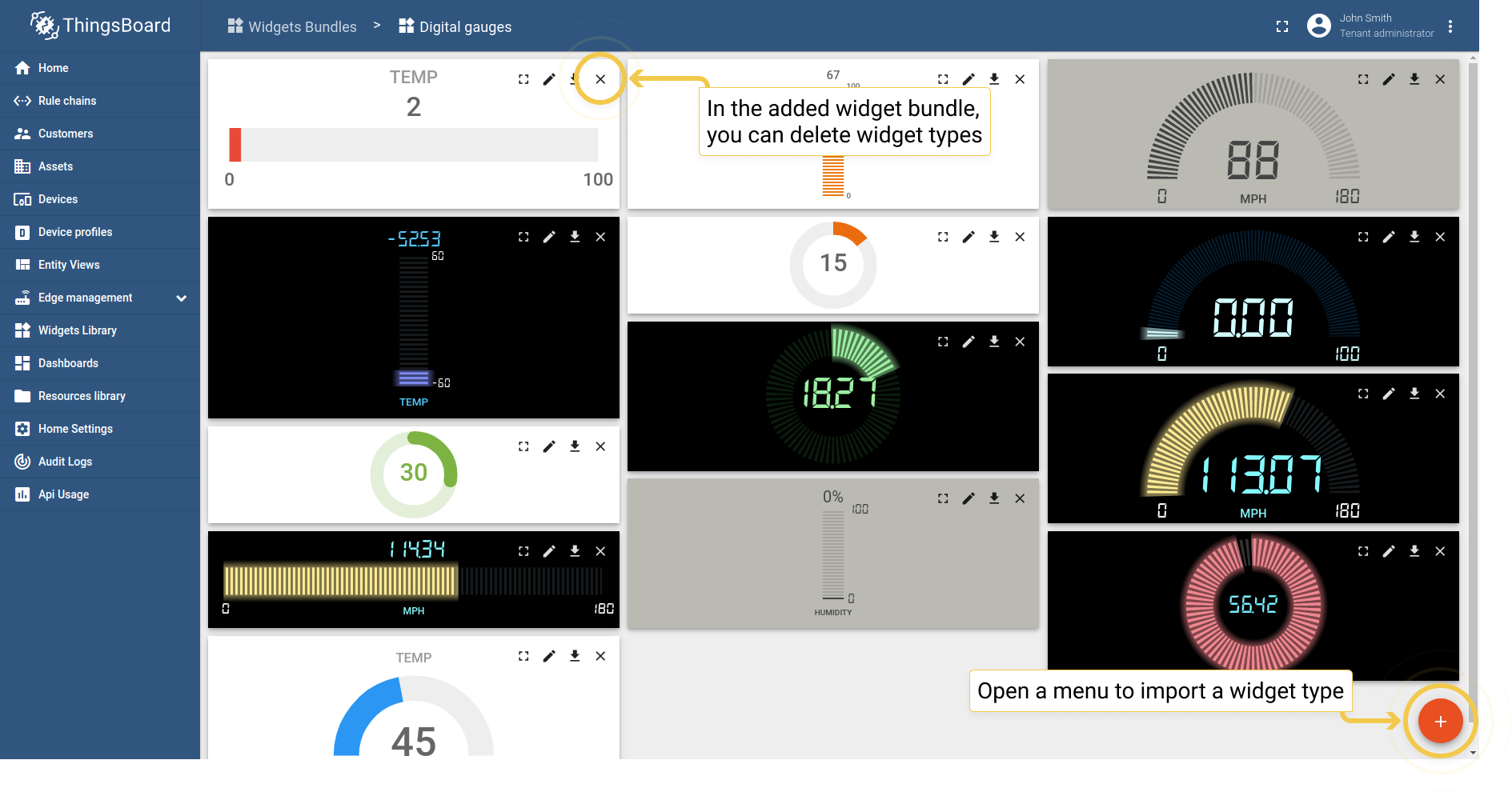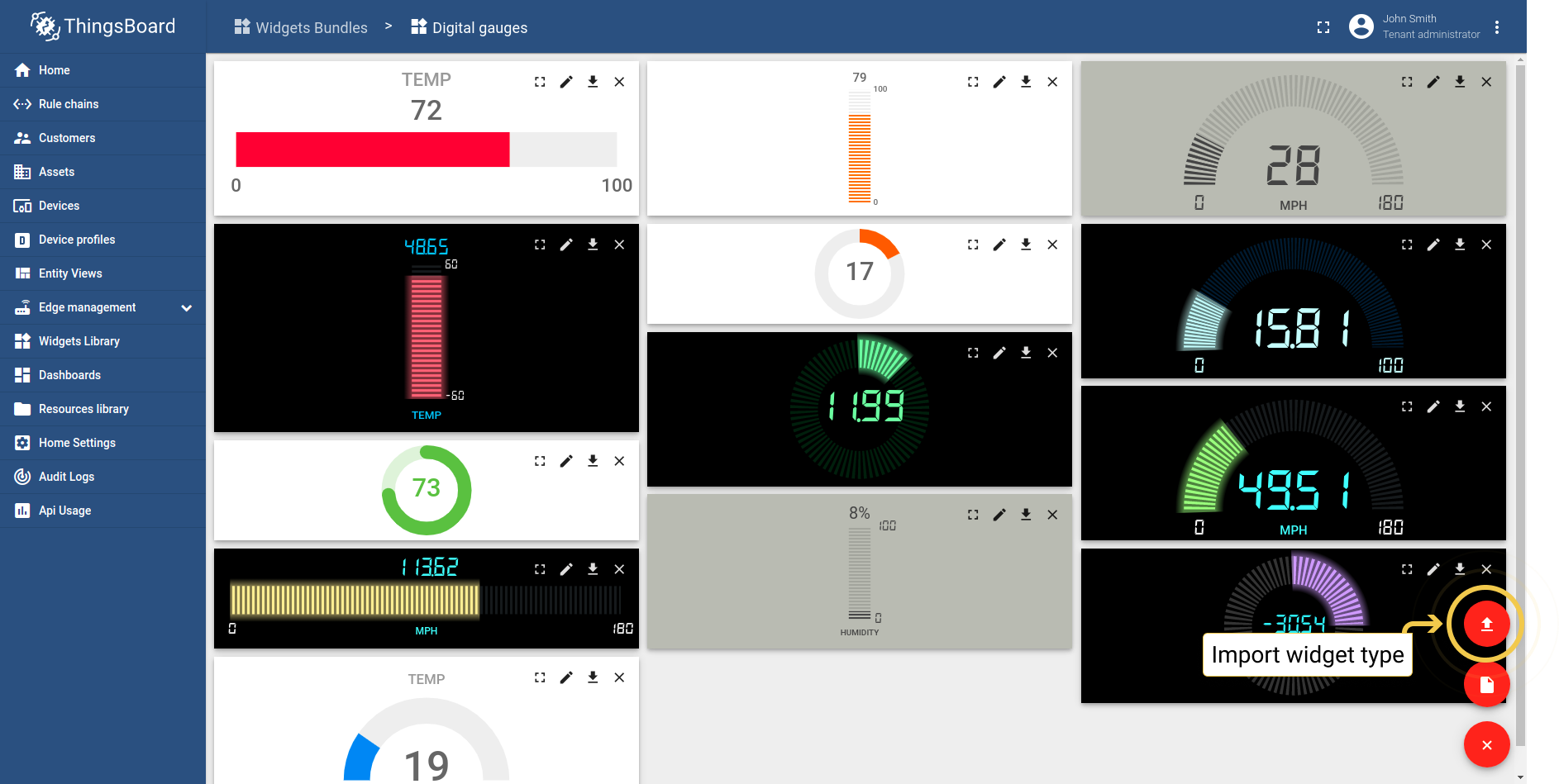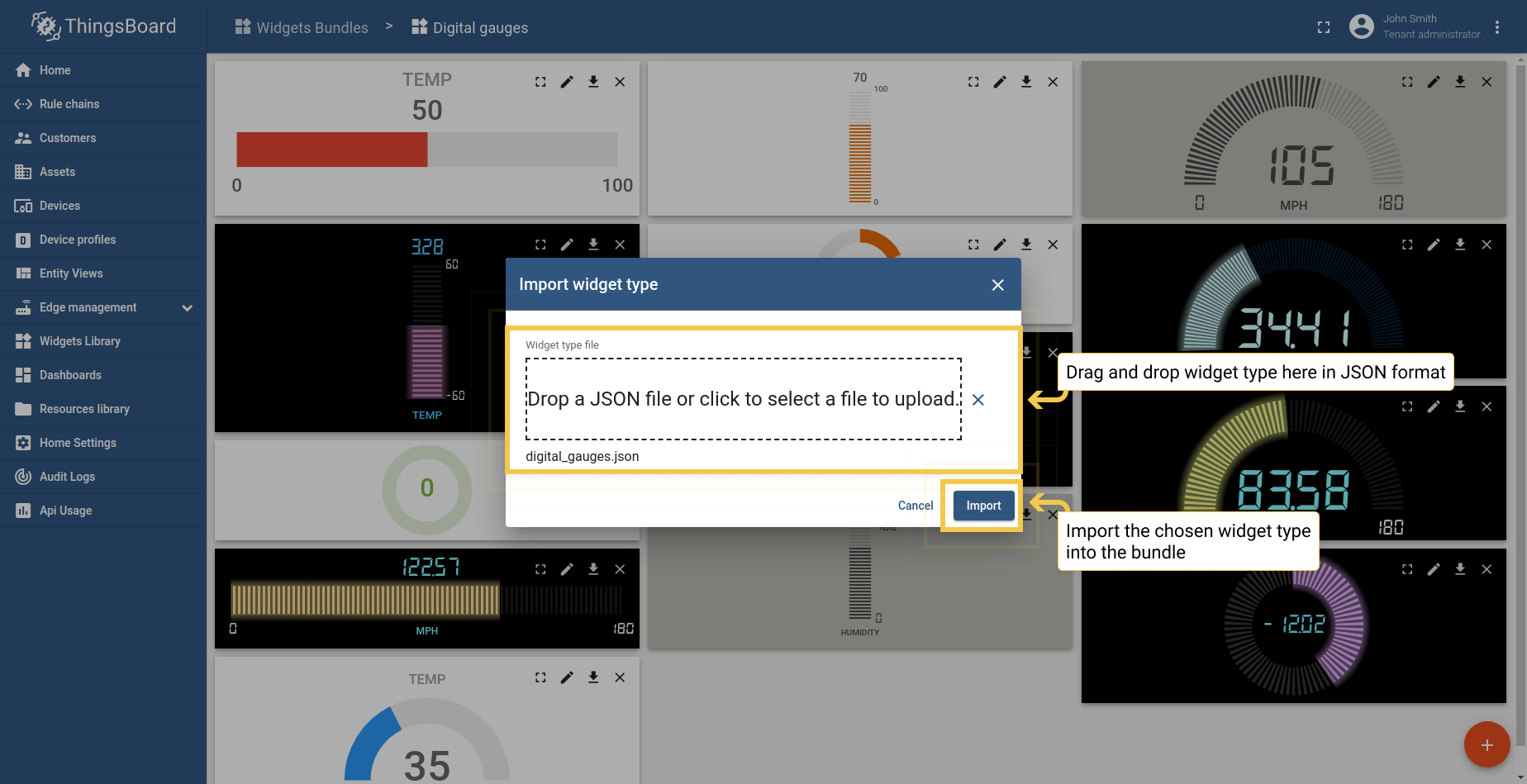介绍
物联网仪表板是由部件库中的部件构建的,每个部件都提供不同的数据可视化、远程控制、警报管理和静态html功能。
类型
根据功能定义可将部件分五种类型:
每个部件都自己特定数据源和相应的API并进行数据可视化,数据源类型与部件类型相关:
- 目标设备 - 用于RPC部件并指定目标设备;
- 警报源 - 用于警报部件并指定实体显示相关告警和对应的告警字段;
- 实体 - 用于时序列和最新值部件并指定目标实体、键或者属性名称;
- 实体计数 - 用于最新值部件并指定目标实体;
- 函数 - 用于时序列和最新值部件指定一个javascript函数模拟设备的数据以设置可视化。
最新值
最新值 部件将属性和时序数据作为数据源在仪表板中可视化数据点的最新数据(例如:仪表或表格部件)示例中是数字仪表显示当前温度值。
时序值
时序值 时序部件将时值作为数据源在仪表板中通过折线图、条形图可视化数据点的最新数据,通过时间窗口设置是否是实时的,规定时间或历史范围的数据在示例中用折线图实时显示设备的速度值。
RPC控制
控制 部件通过为目标设备指定RPC命令向设备下发控制指令并可视化设备的回复,示例中使用GPIO控制开关检测当前开关状态。
警报
警报 部件通过指定实体作为数据源并配置相关的阈值字段进行触发并根据警报相关的状态、级别、类型等参数有助于识别报警原因通过时间窗口用于查看不同时间段的警报数据,示例中警报部件实时显示设备的最新警报。
静态
静态 部件显示静态可自定义的HTML内容不使用任何数据源,示例中是显示HTML内容的卡片。
CSS代码
1
2
3
4
5
6
7
8
9
10
11
.card {
font-weight: bold;
font-size: 32px;
color: #999;
width: 100%;
height: 100%;
display: flex;
align-items: center;
justify-content: center;
}
HTML代码
1
2
<h1>Static widget title</h1>
<div class='card'>Your text here</div>
部件库
部件根据其用途分为系统级别和租户级别的部件包,ThingsBoard的系统级部件包是安装时默认存在由系统管理员管理任何租户都可以使用,租户级部件包可由租户管理员进行管理并且仅供此租户及其客户使用具体实现按照本指南添加部件。
警报
用于实时和历史模式下实体的可视化警报。
指南仪表
用于可视化温度、湿度、速度和其他整数或浮点值。
卡片
用于可视化时序数据或表格或卡片部件中的属性。
图表
用于可视化历史和实时数据。
控制
用于可视化当前状态并将 RPC 命令发送到目标设备。
日期
用于修改仪表板其它部件的数据范围。
数据仪表
用于可视化温度、湿度、速度和其他整数或浮点值。
实体管理
用于实体创建、更新、删除设备和资产的部件模板。
网关
用于对网关的管理扩展。
GPIO
用于可视化和控制设备的GPIO状态。
输入
用于修改实体属体。
地图
用于可视化设备的位置,路线等。
导航
用于定义主页仪表板。
计划
用于调度各种类型的事件。 仅用于PE和PaaS版本中
添加部件包
如果系统管理员添加新的部件包将自动成为系统部件包只有管理员可以删除、编辑部件类型并将其添加到捆绑包中。
如果租户管理员添加新的部件包都可以修改创建的部件包按照本指南实现和添加部件。
添加部件包步骤:
- 主菜单导航到部件包页面单击屏幕右上角的“+”图标然后从下拉菜单中选择“创建新的部件包”选项
- 输入部件包名称、说明和图片单击添加保存应用更改
- 部件包是按字母顺序排序
- 添加部件包后可以在其中添加部件类型
部件包导出/导入
导出
导出JSON格式的部件包并可以导入到不同的实例中。
导出步骤:
- 部件页面单击导出按钮
导入
导入部件包成导出基本相同。
导入步骤:
- 导入“+”按钮选择“导入部件包”
- 拖放JSON文件然后单击导入
部件类型导出/导入
从JSON格式的部件捆绑包中导出指定类型的部件并将其导入到相同或不同的实例中。
导出
导出部件类型步骤:
- 打开部件包然后单击部件类型上的导出按钮
导入
请注意只有系统管理员可以修改系统(默认)部件包可以删除、编辑和删除部件包中的部件将新部件添加或导入到部件包中,通过在系统管理员创建新的部件包作为系统包显示在租户的帐户中且无法修改它,租户可以添加自己的部件包并且拥有管理部件包的权限。
导入部件类型步骤:
- 打开部件包然后单击屏幕右下角的“+”按钮
- 单击导入按钮
- 拖放JSON文件然后单击导入