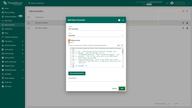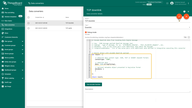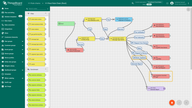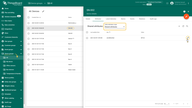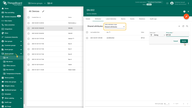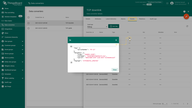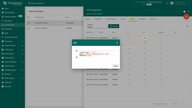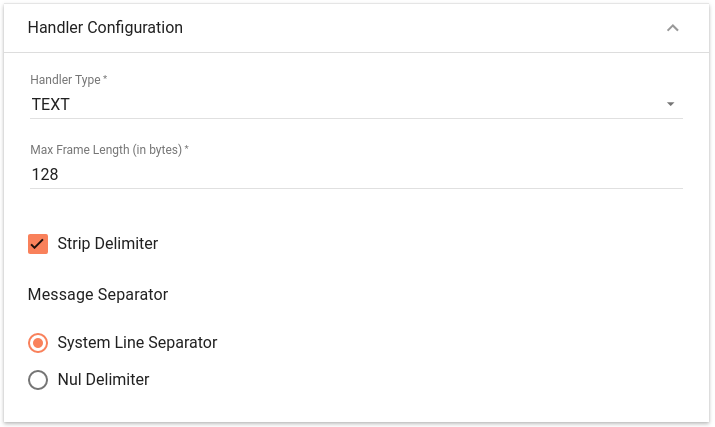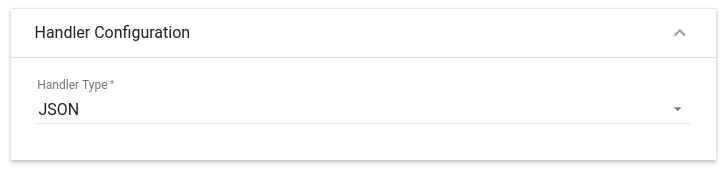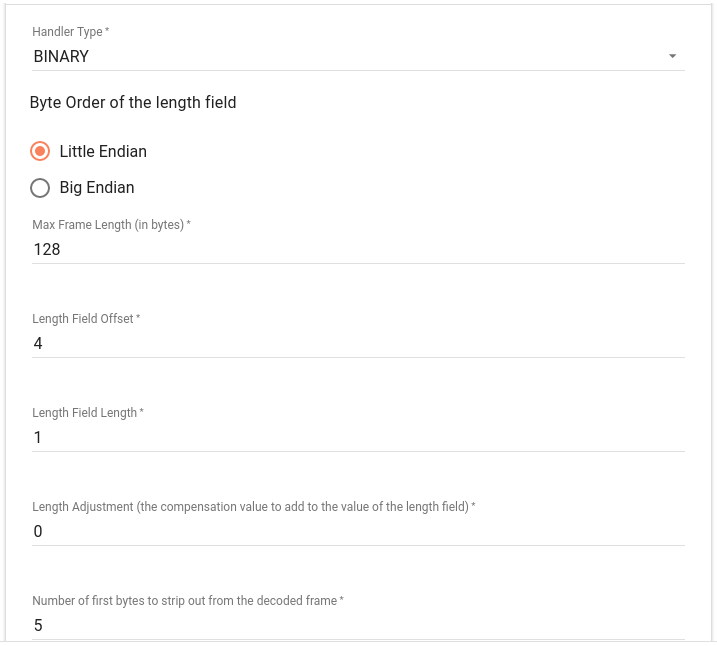Overview
TCP Integration allows to stream data from devices which use a TCP transport protocol to ThingsBoard and converts payloads of these devices into the ThingsBoard format.
Please note TCP Integration can be started only as Remote Integration. It could be started on the same machine, where TB instance is running, or you can start in on another machine, that has access over the network to the TB instance.
Please review the integration diagram to learn more.
TCP Integration Configuration
Prerequisites
In this tutorial, we will use:
- ThingsBoard Professional Edition instance — thingsboard.cloud;
- TCP Integration, running externally and connected to the cloud ThingsBoard PE instance;
- echo command which intended to display a line of text, and will redirect it’s output to netcat (nc) utility;
- netcat (nc) utility to establish TCP connections, receive data from there and transfer them;
Let’s assume that we have a sensor which is sending current temperature and humidity readings. Our sensor device SN-002 publishes it’s temperature and humidity readings to TCP Integration on 10560 port to the machine where TCP Integration is running.
For demo purposes we assume that our device is smart enough to send data in 3 different payload types:
- Text - in this case payload is SN-002,default,temperature,25.7\n\rSN-002,default,humidity,69
- JSON - in this case payload is
1
2
3
4
5
6
7
8
[
{
"deviceName": "SN-002",
"deviceType": "default",
"temperature": 25.7,
"humidity": 69
}
]
- Binary - in this case binary payload is \x30\x30\x30\x30\x11\x53\x4e\x2d\x30\x30\x32\x64\x65\x66\x61\x75\x6c\x74\x32\x35\x2e\x37\x00\x00\x00 (in HEX string).
Here is the description of the bytes in this payload:
- 0-3 bytes - \x30\x30\x30\x30 - dummy bytes to show how you can skip particular prefix bytes in your payload. These bytes are included for sample purposes;
- 4 byte - \x11 - payload length. If we convert it to decimal - 17. So our payload in this case is limited to 17 bytes from the incoming TCP frame;
- 5-10 bytes - \x53\x4e\x2d\x30\x30\x32 - device name. If we convert it to text - SN-002;
- 11-17 bytes - \x64\x65\x66\x61\x75\x6c\x74 - device type. If we convert it to text - default;
- 18-21 bytes - \x32\x35\x2e\x37 - temperature telemetry. If we convert it to text - 25.7;
- 22-24 bytes - \x00\x00\x00 - dummy bytes. We are going to ignore them, because payload size is 17 bytes - from 5 till 21 byte. These bytes are included for sample purposes;
You can select payload type based on your device capabilities and business cases.
Please note that on the machine, where TCP Integration is running, port 10560 must be opened for incoming connections - nc utility must be able to connect to TCP socket. In case you are running it locally, it should be fine without any additional changes.
Uplink Converter
Before setting up an TCP integration, you need to create an Uplink Converter that is a script for parsing and transforming the data received by TCP integration.
To create an Uplink Converter go to Data Converters section and Click Add new data converter —> Create new converter. Name it “TCP Uplink Converter” and select type Uplink. Use debug mode for now.
NOTE Although the Debug mode is very useful for development and troubleshooting, leaving it enabled in production mode may tremendously increase the disk space, used by the database, because all the debugging data is stored there. It is highly recommended to turn the Debug mode off when done debugging.
Choose device payload type to for decoder configuration
|
Now copy & paste the following script to the Decoder function section: The purpose of the decoder function is to parse the incoming data and metadata to a format that ThingsBoard can consume. deviceName and deviceType are required, while attributes and telemetry are optional. attributes and telemetry are flat key-value objects. Nested objects are not supported. |
|
Now copy & paste the following script to the Decoder function section: The purpose of the decoder function is to parse the incoming data and metadata to a format that ThingsBoard can consume. deviceName and deviceType are required, while attributes and telemetry are optional. attributes and telemetry are flat key-value objects. Nested objects are not supported. |
|
Now copy & paste the following script to the Decoder function section: The purpose of the decoder function is to parse the incoming data and metadata to a format that ThingsBoard can consume. deviceName and deviceType are required, while attributes and telemetry are optional. attributes and telemetry are flat key-value objects. Nested objects are not supported. |
Downlink Converter
Create Downlink in Data converters. To see events - enable Debug.
Add a converter to the integration. You can customize the downlink according to your configuration.
Let’s consider an example where we send an attribute update message. So we should change code in the downlink encoder function under line //downlink data input
1
data: JSON.stringify(msg)
where msg is the message that we receive and send back to the device.
We can send a message to the device from Rule chain using the rule node. For our example, we create the integration downlink node and set the “Attributes updated” link to it. When changes are made to the attribute, the downlink message will be sent to the integration.
We go to the Device group section in the All folder, to see this with an example. We have indicated the serial number of the device in the Shared attributes. Now we edit it by clicking on the “pencil” icon. Then we make changes to the attribute (change the series number from MT-22 to MT-23) and save the data.
Received data and data that was sent can be viewed in the downlink converter.In the “In” block of the Events tab, we see what data entered:
The “Out” field displays messages to device:
An example of a sent message and a response from ThingsBoard in the terminal:
This command will send the Uplink message to the ThingsBoard and will wait for Downlink message for 60 seconds if the message exists. To learn how to send Uplink message, please read here
TCP Integration Setup
Go to Integrations section and click Add new integration button. Name it TCP Integration, select type TCP, turn the Debug mode on and from drop-down menus add recently created Uplink converter.
As you mentioned Execute remotely is checked and can not be modified - TCP Integration can be only remote type.
Please note down Integration key and Integration secret - we will use these values later in the configuration on the remote TCP Integration itself.
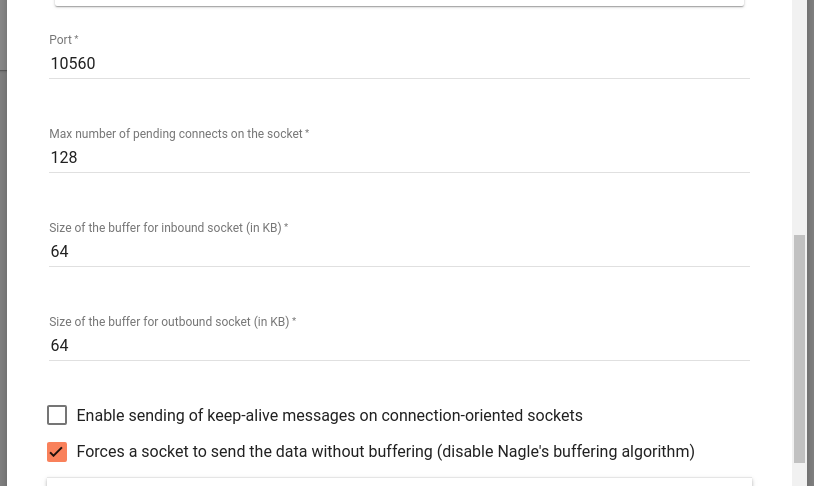
By default TCP Integration will use 10560 port, but you can change this to any available port in your case.
We leave other options by default, but there is brief description of them:
- Max number of pending connects on the socket - The maximum queue length for incoming connection indications (a request to connect) is set to the backlog parameter. If a connection indication arrives when the queue is full, the connection is refused;
- Size of the buffer for inbound socket - the size in KBytes of the socket data receive buffer;
- Size of the buffer for outbound socket - the size in KBytes of the socket data send buffer;
- Enable sending of keep-alive messages on connection-oriented sockets - a flag indicating that probes should be periodically sent across the network to the opposing socket to keep the connection alive;
- Forces a socket to send the data without buffering (disable Nagle’s buffering algorithm) - disables Nagle’s algorithm on the socket which delays the transmission of data until a certain volume of pending data has accumulated.
Choose device payload type for Handler Configuration
|
Please select Handler Type as TEXT In our example we are going to split incoming text payload SN-002,default,temperature,25.7\n\rSN-002,default,humidity,69 into two different messages
Newline delimiter (\n\r) will be used to split payload into multiple messages.
To parse payload properly, please make sure that next values are set:
|
|
Please select Handler Type as JSON
|
|
Please select Handler Type as BINARY In our example we are going to parse incoming binary payload \x30\x30\x30\x30\x11\x53\x4e\x2d\x30\x30\x32\x64\x65\x66\x61\x75\x6c\x74\x32\x35\x2e\x37\x00\x00\x00 (in HEX). According to our payload design:
we need to properly configure handler configuration to get from the incoming payload required data: \x53\x4e\x2d\x30\x30\x32\x64\x65\x66\x61\x75\x6c\x74\x32\x35\x2e\x37 which equals to SN-002default25.7 in text representation.
To parse payload properly, please make sure that next values are set:
|
Click Add to save the Integration.
Installing and running external TCP Integration
Please refer to the Remote Integration guide and install TCP Integration service locally or on separate machine.
Please use Integration key and Integration secret from the above section for your TCP Integration configuration.
Send Uplink message
Once ThingsBoard TCP Integration has been created, the TCP server starts, and then it waits for data from the devices.
Choose device payload type to send uplink message
|
The command to send a message to the TCP server that is running on localhost (127.0.0.1) will look like this: We can also send multiple messages in one string, separated by Message Separator (System Line Delimiter). In this case, the command will look like this: If you want to send a message back to the device using Downlink, the command will look like this: For multiple messages in one string: |
|
The command to send a message to the TCP server that is running on localhost (127.0.0.1) will look like this: If you want to send a message back to the device using Downlink, the command will look like this: |
|
The command to send a message to the TCP server that is running on localhost (127.0.0.1) will look like this: If you want to send a message back to the device using Downlink, the command will look like this: |
Once you go to Device Groups -> All you should find a SN-002 device provisioned by the Integration. Click on the device, go to Latest Telemetry tab to see “temperature” key and its value (25.7) there.
If your payload contains humidity telemetry, you should see “humidity” key and its value (69) there as well.
Next steps
-
入门指南 - 快速学习ThingsBoard相关功能。
-
可 视 化 - 学习如何配置复杂的ThingsBoard仪表板说明。
-
数据处理 - 学习如何使用ThingsBoard规则引擎。
-
数据分析 - 学习如何使用规则引擎执行基本的分析任务。
-
硬件样品 - 学习如何将各种硬件平台连接到ThingsBoard。
-
高级功能 - 学习高级ThingsBoard功能。