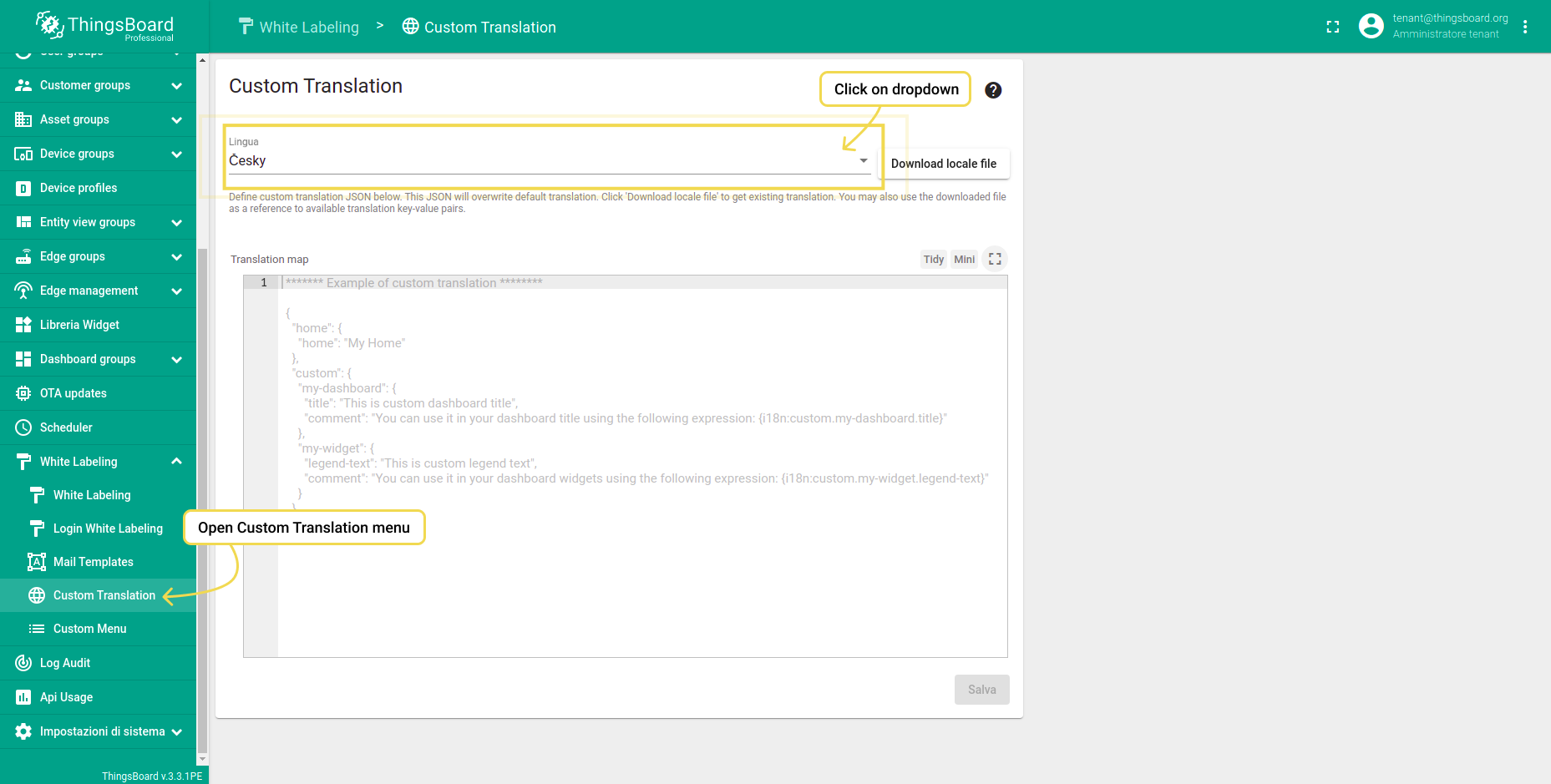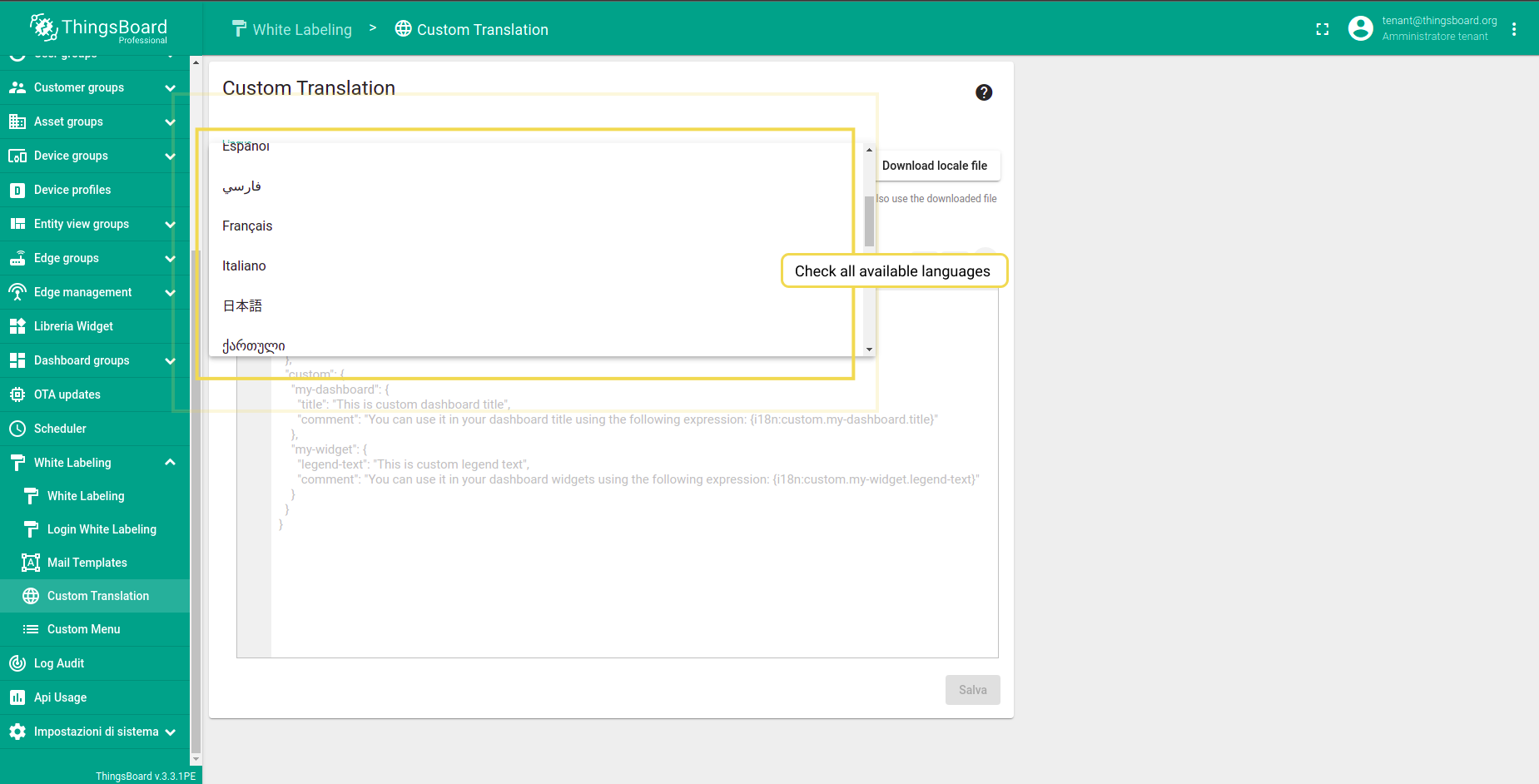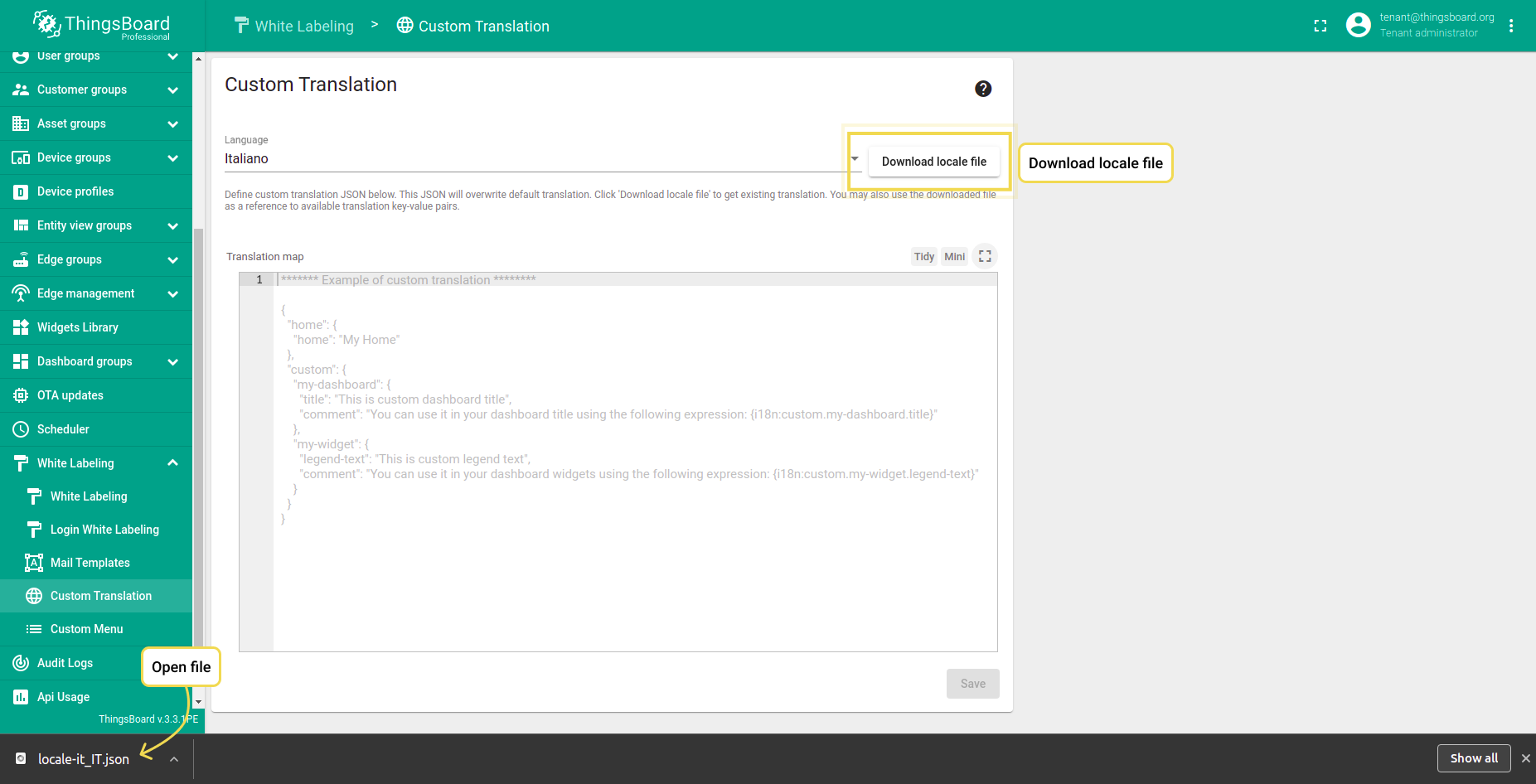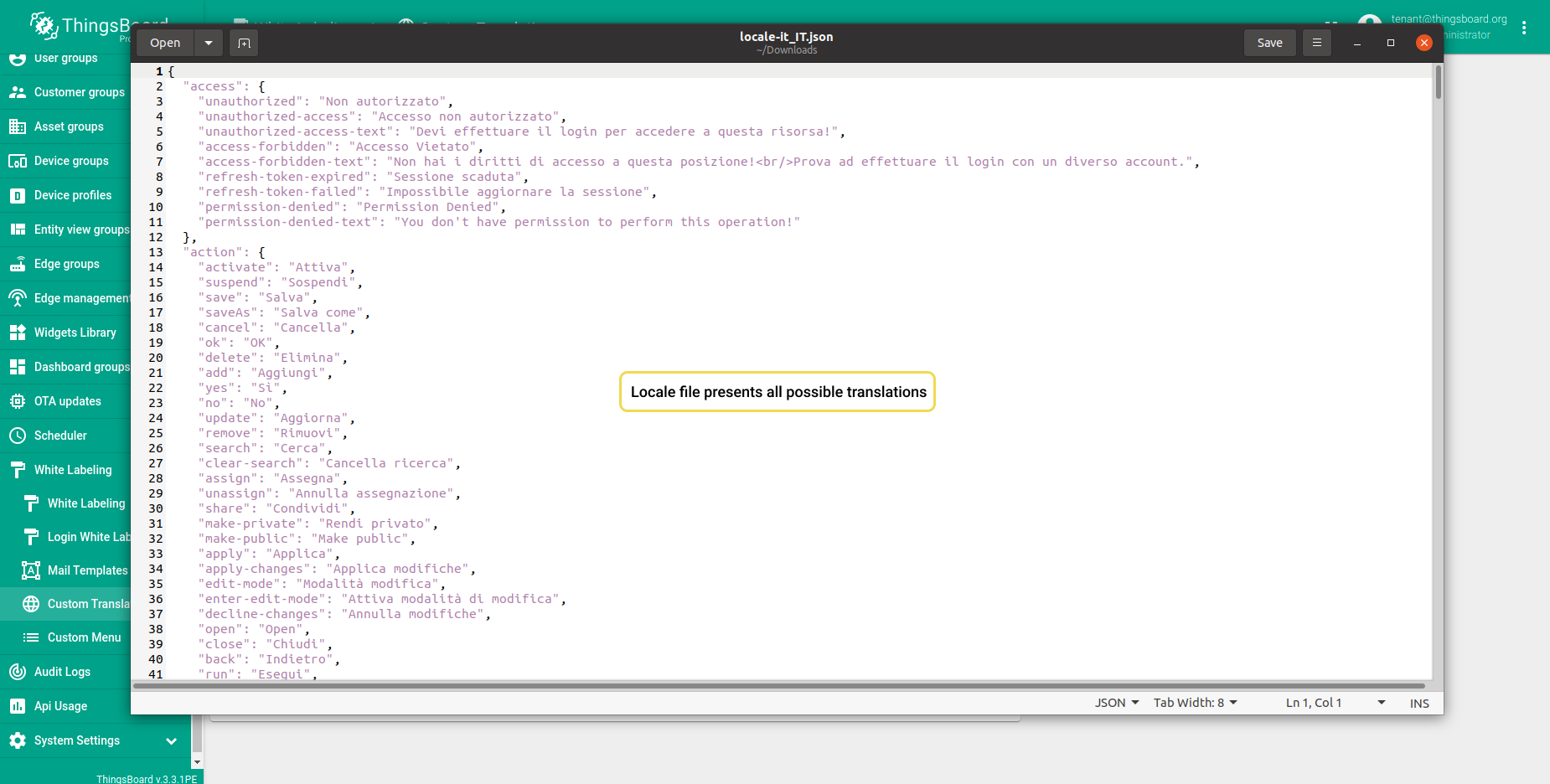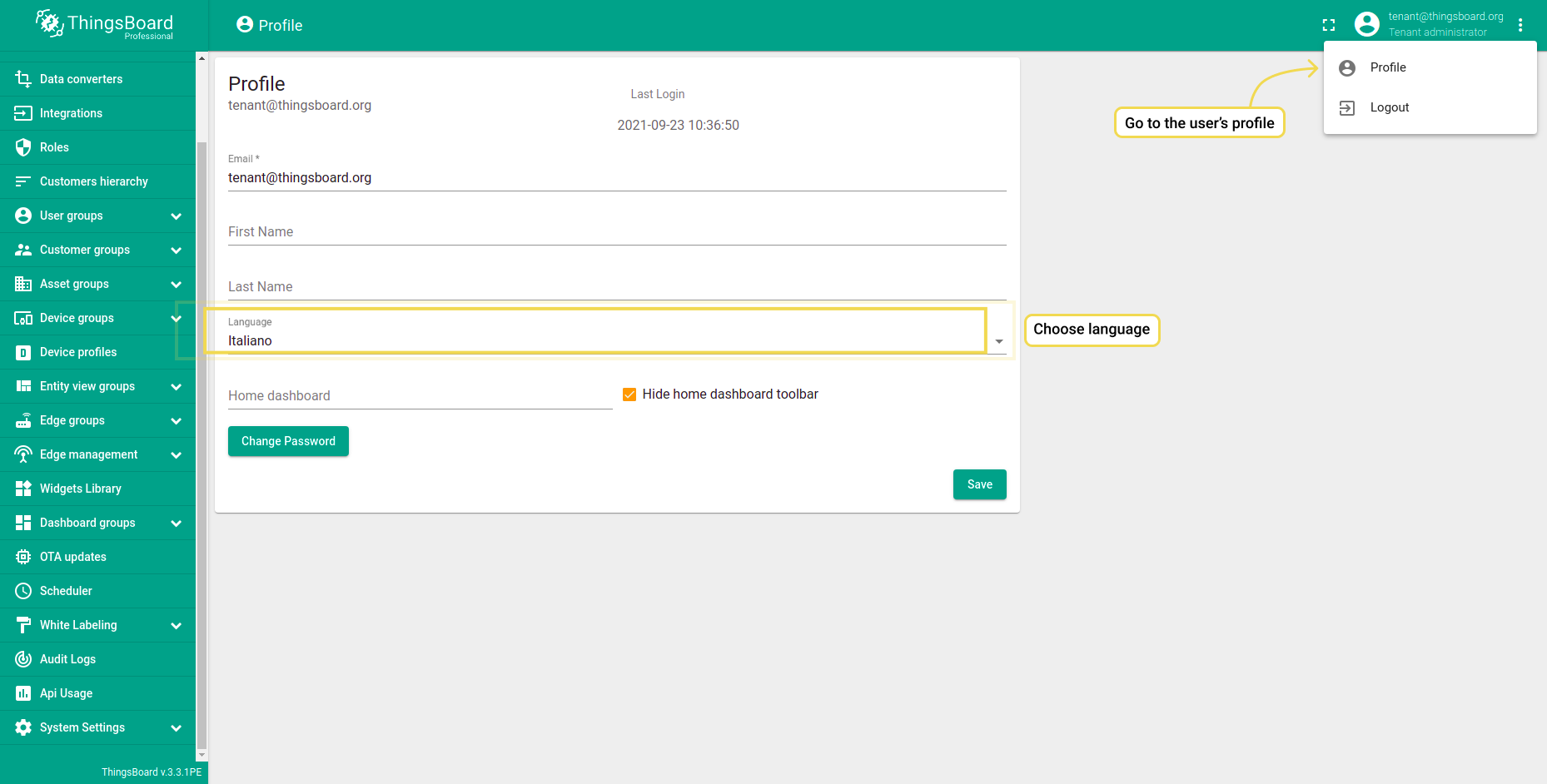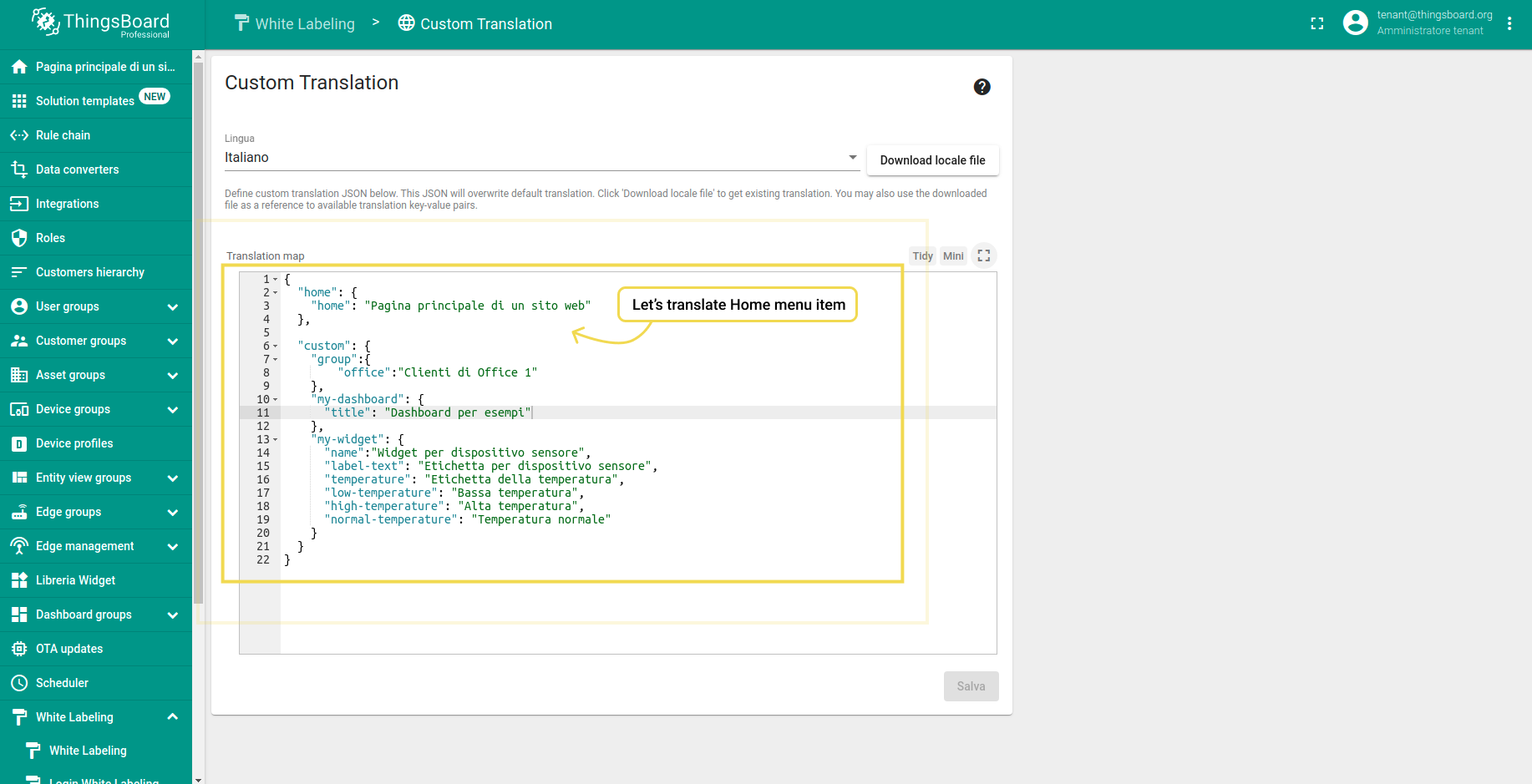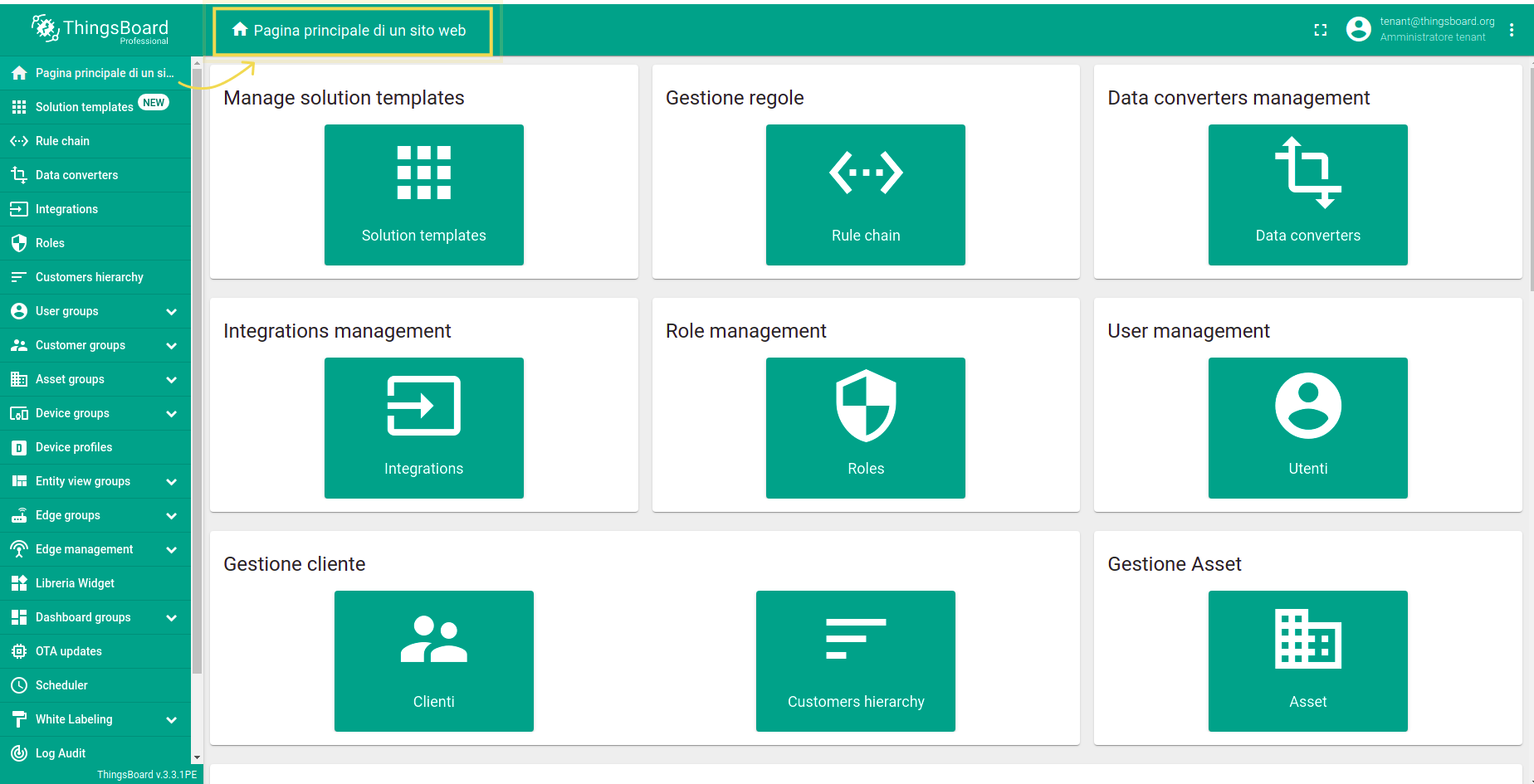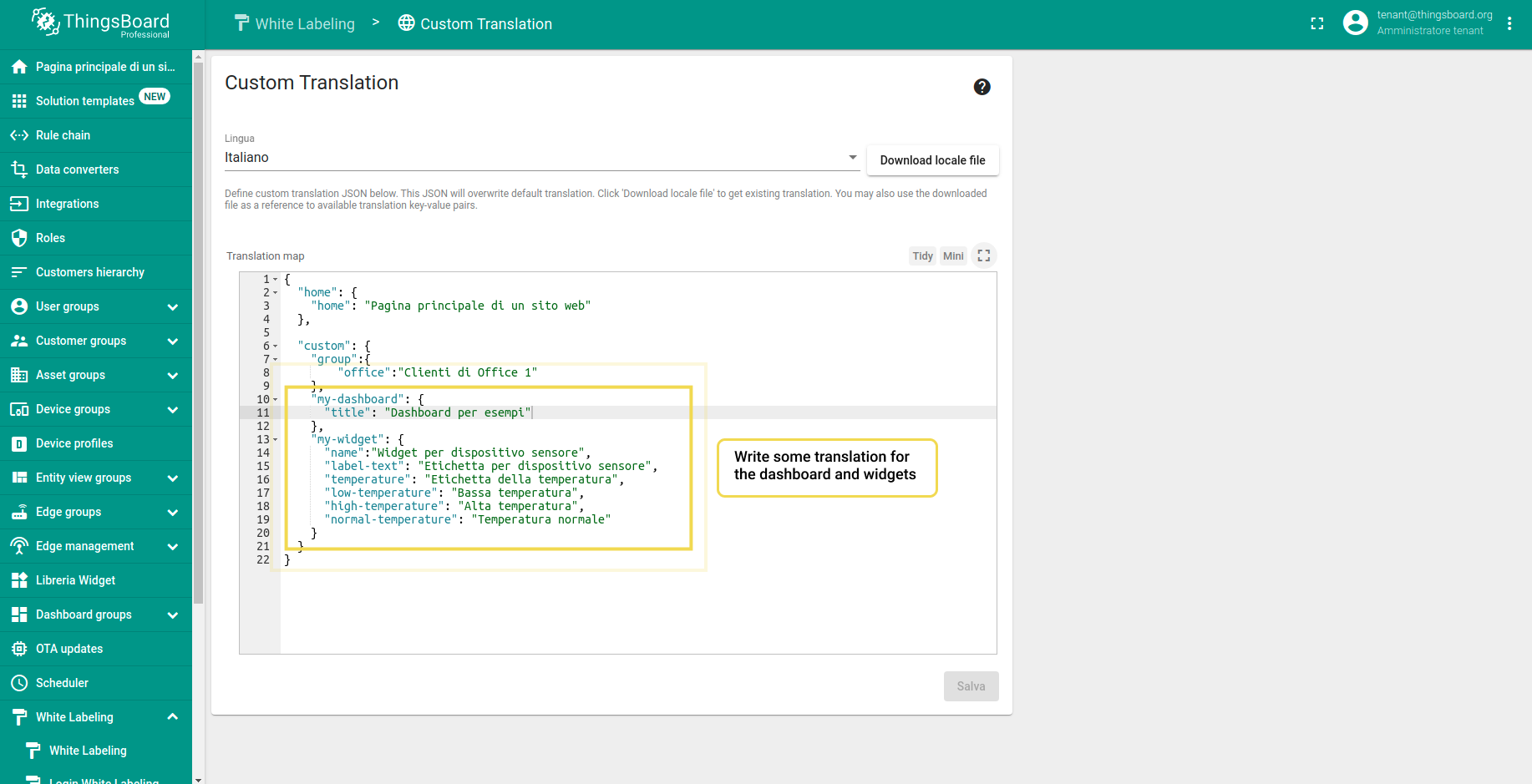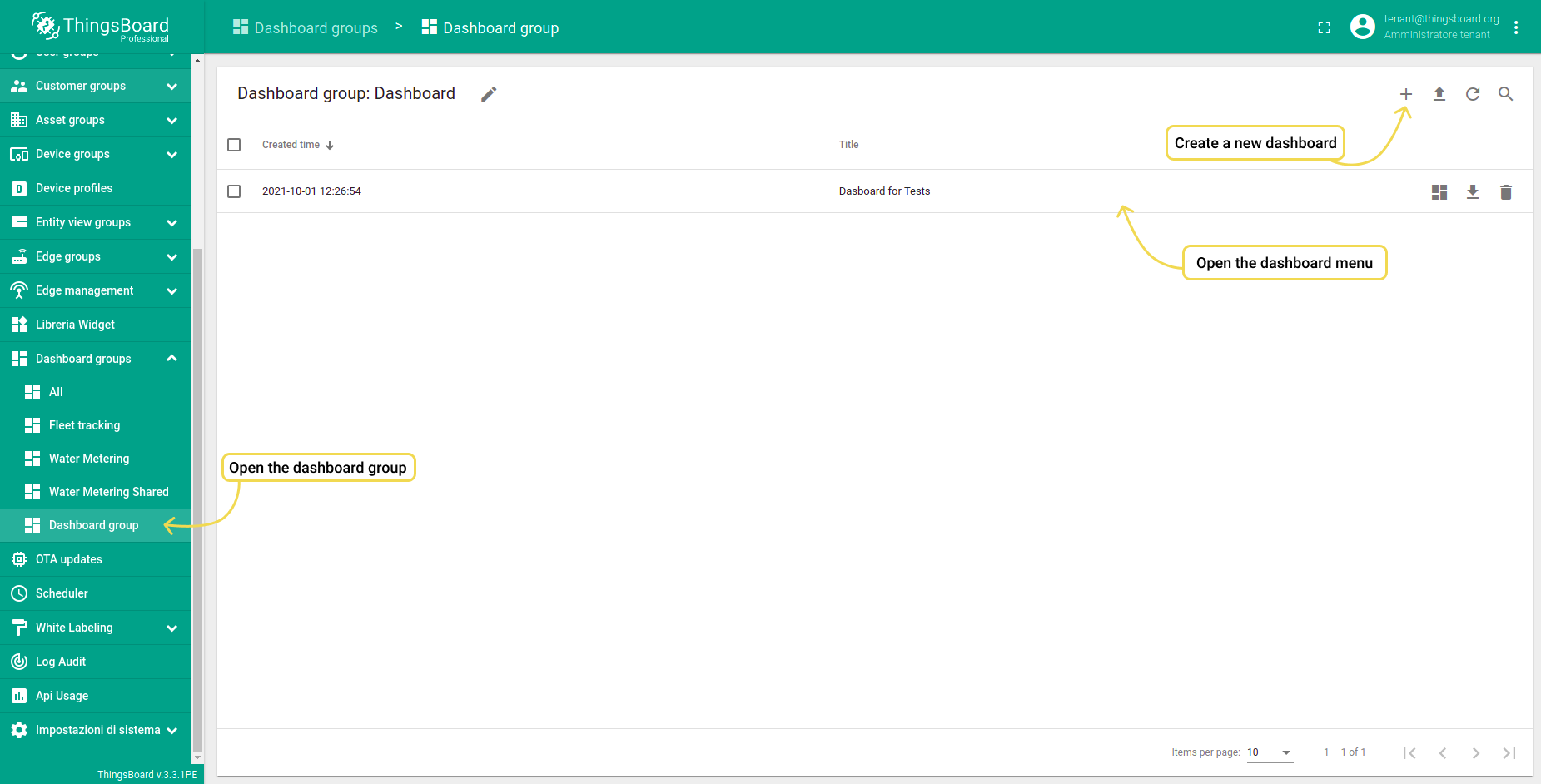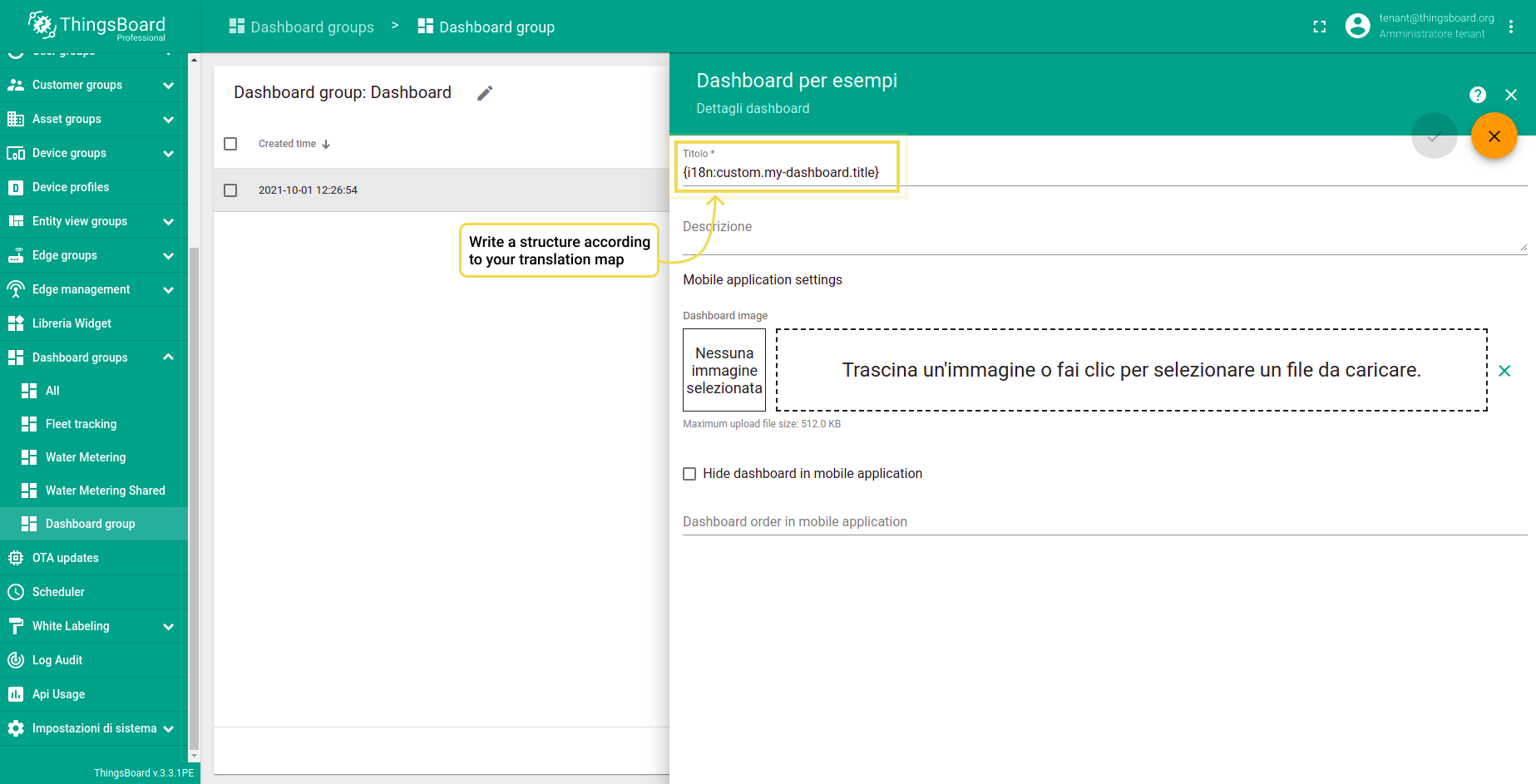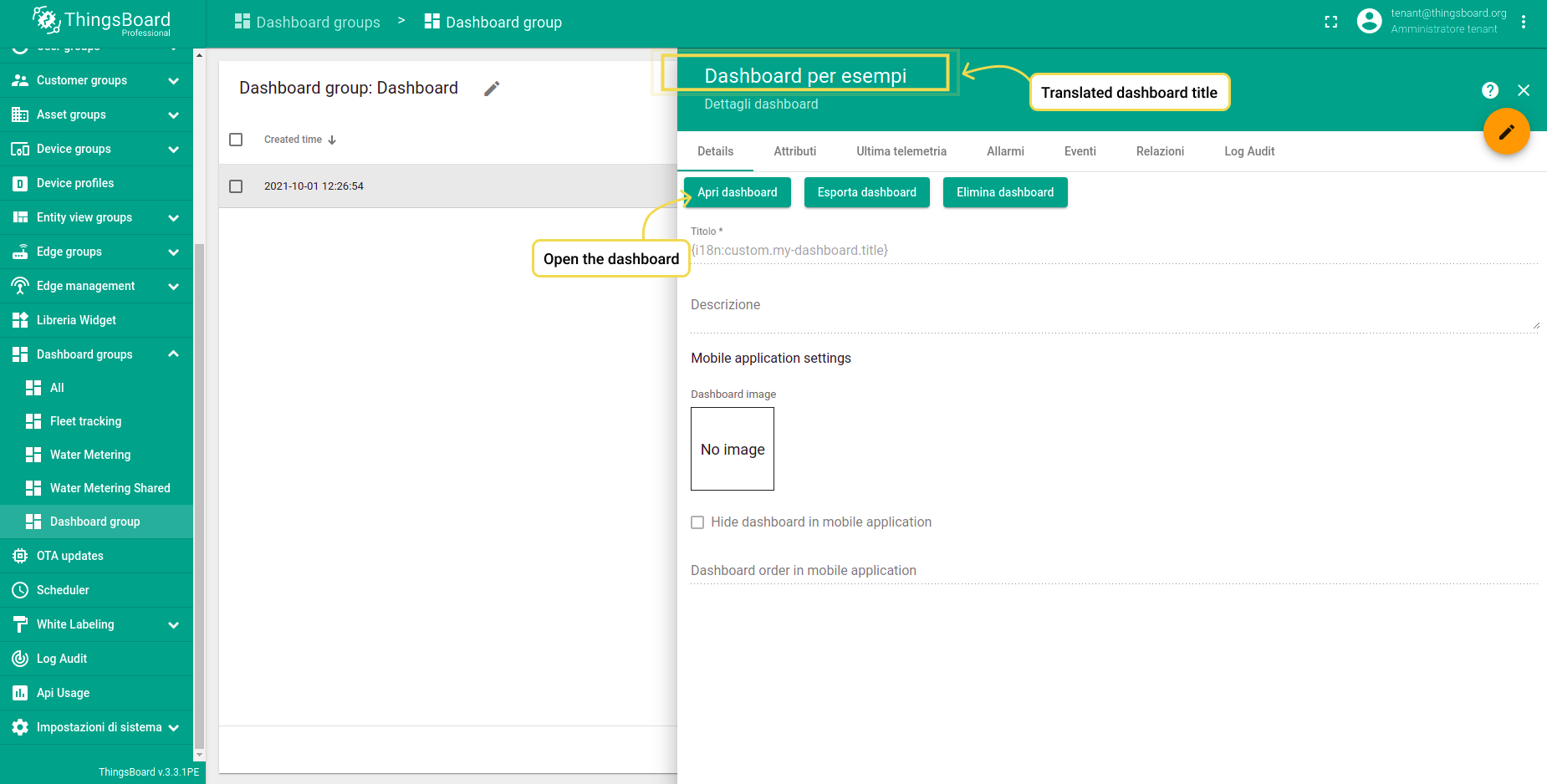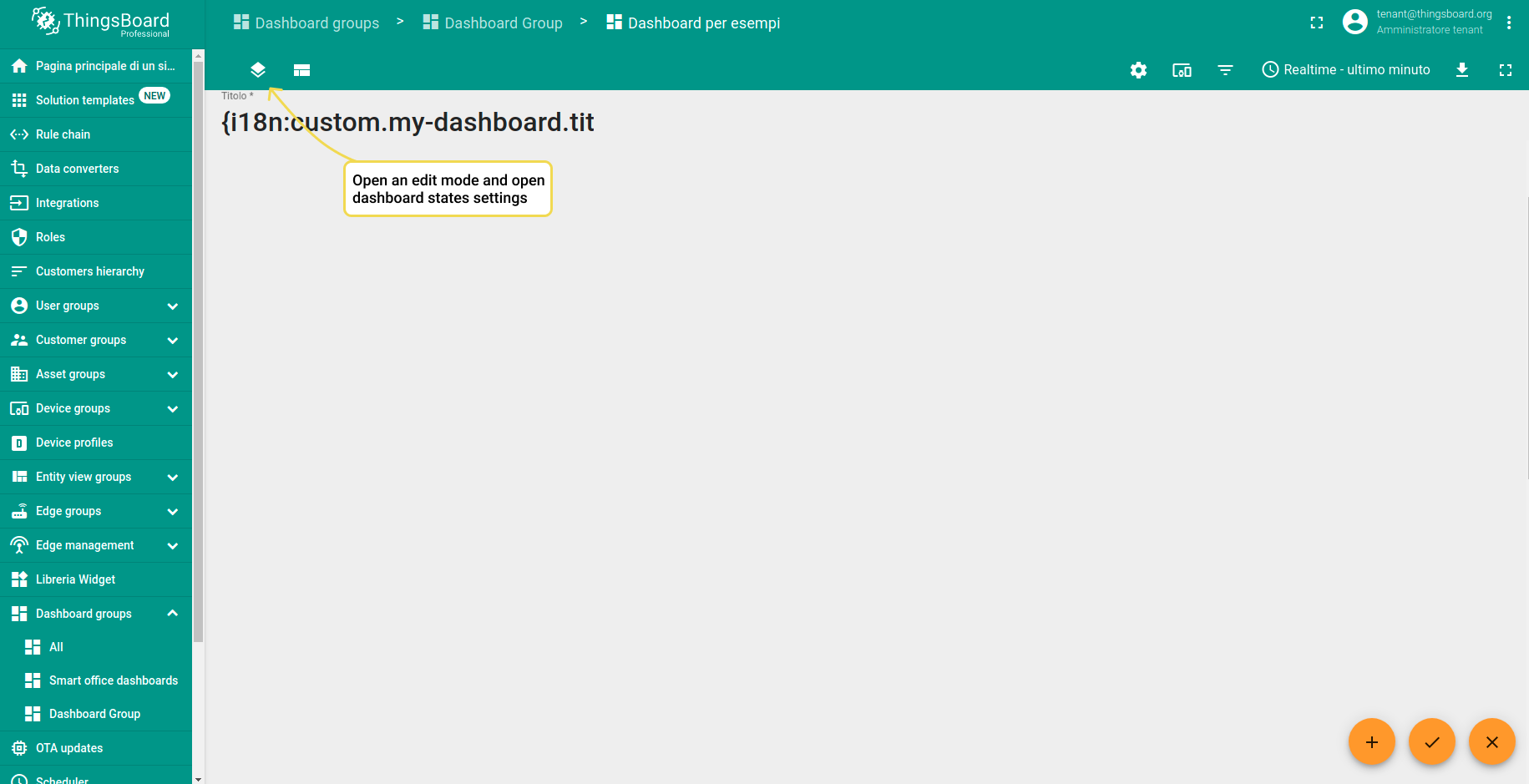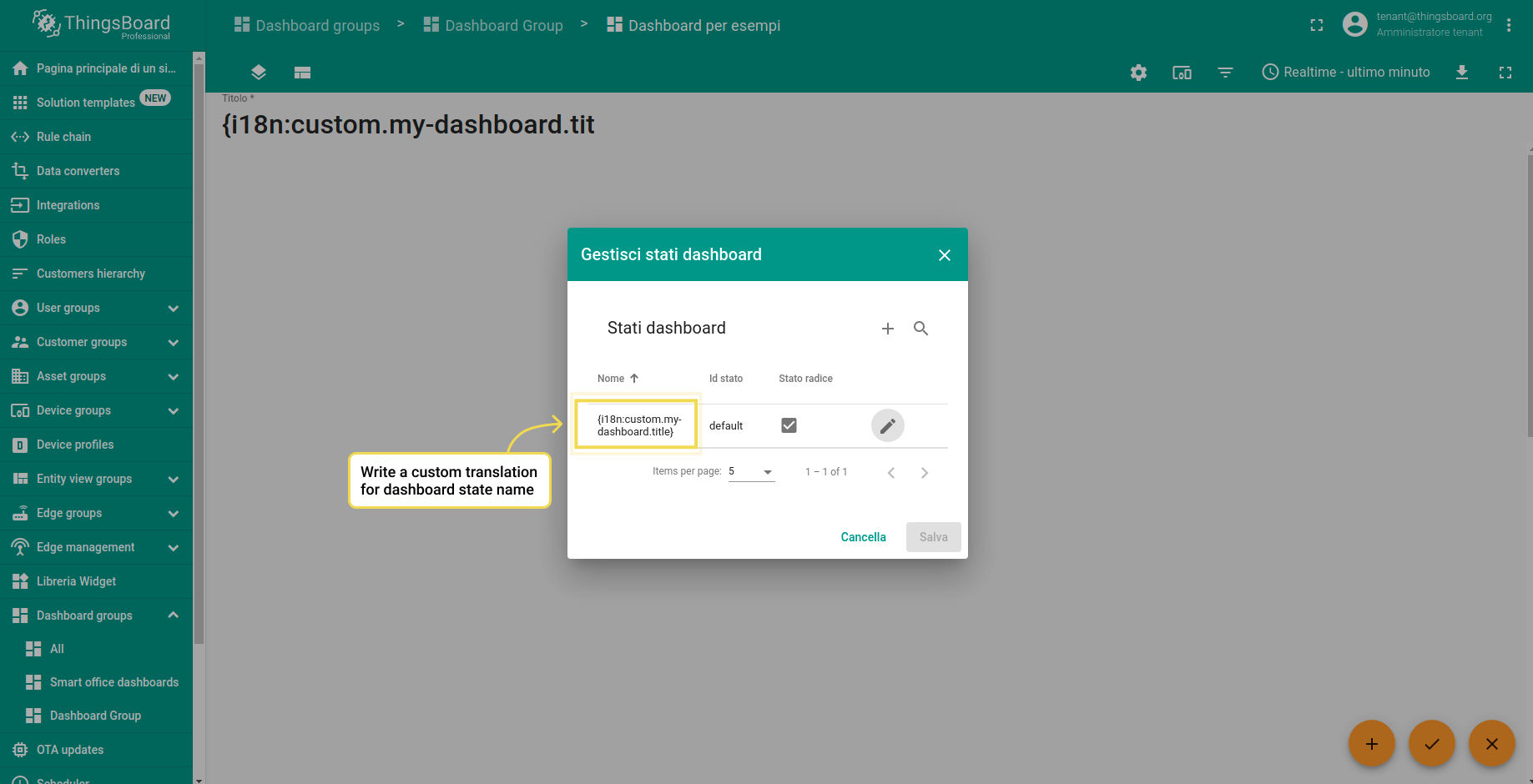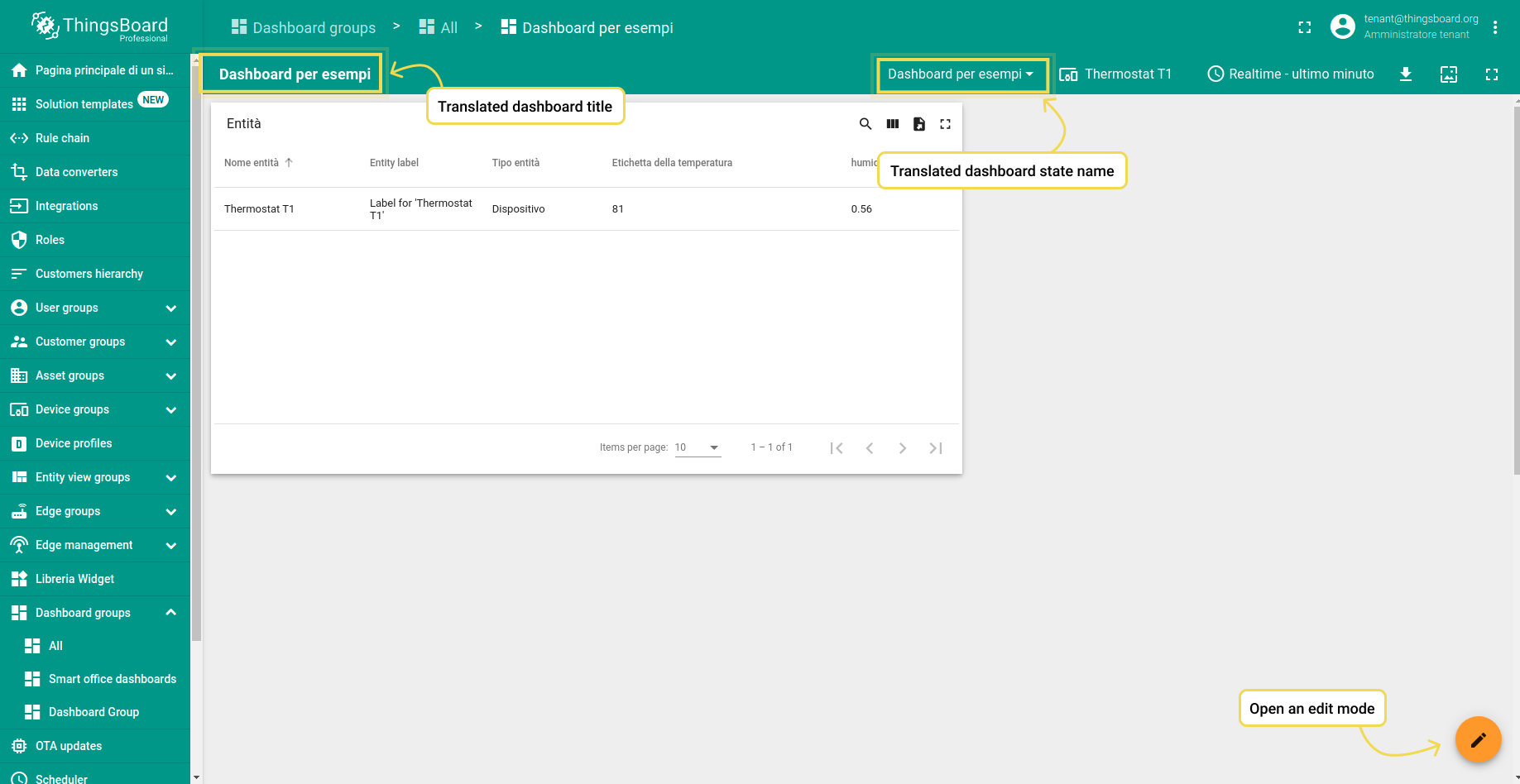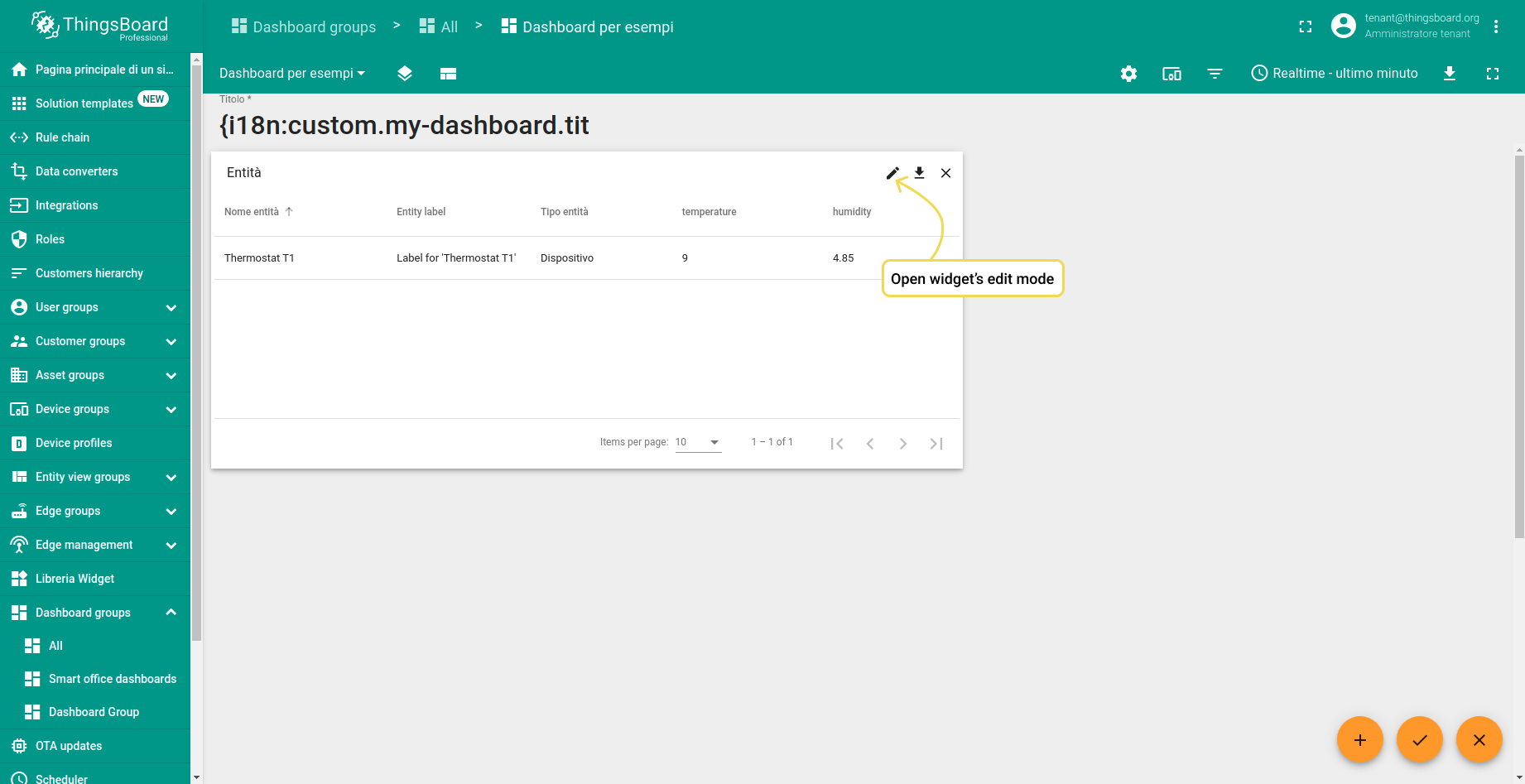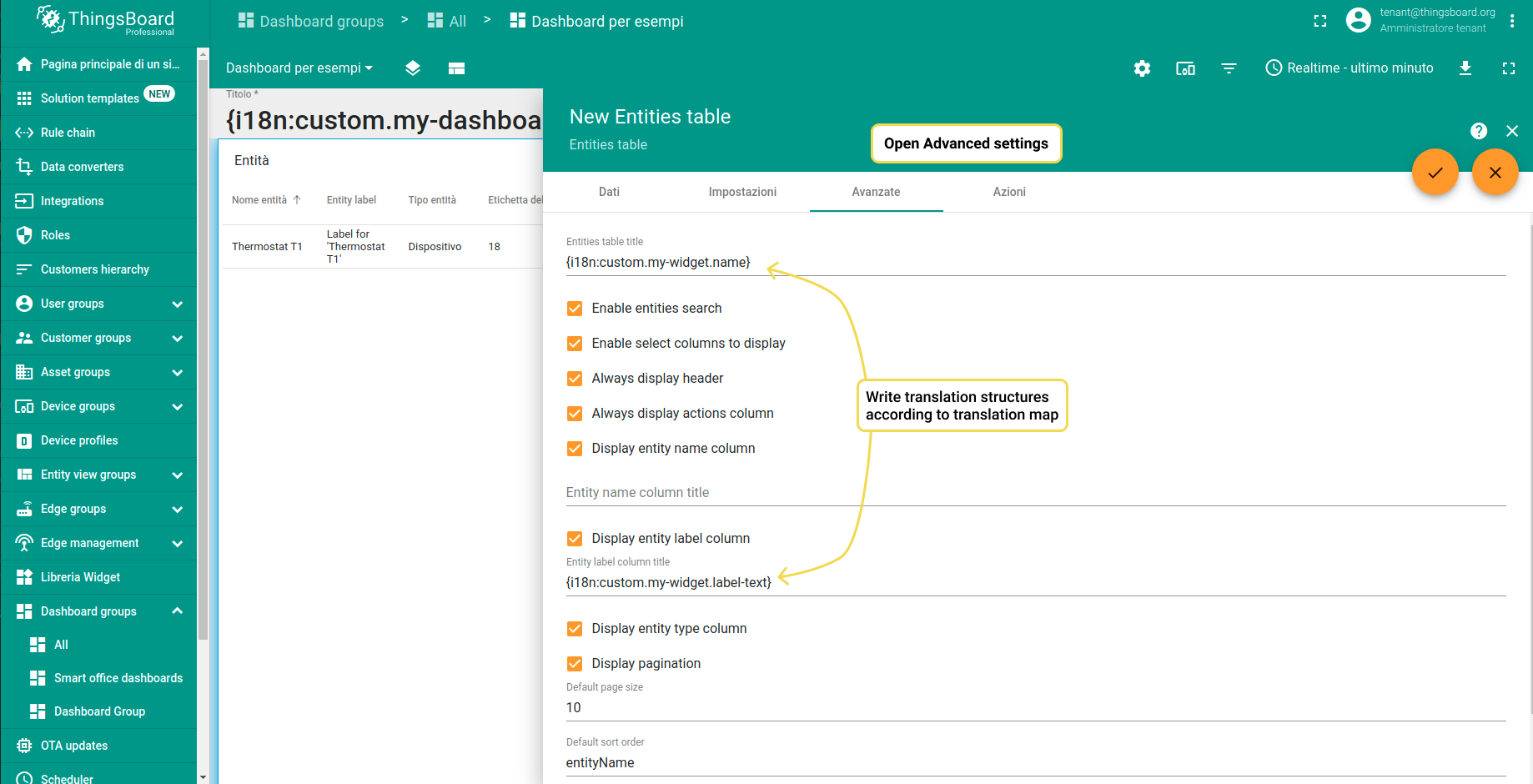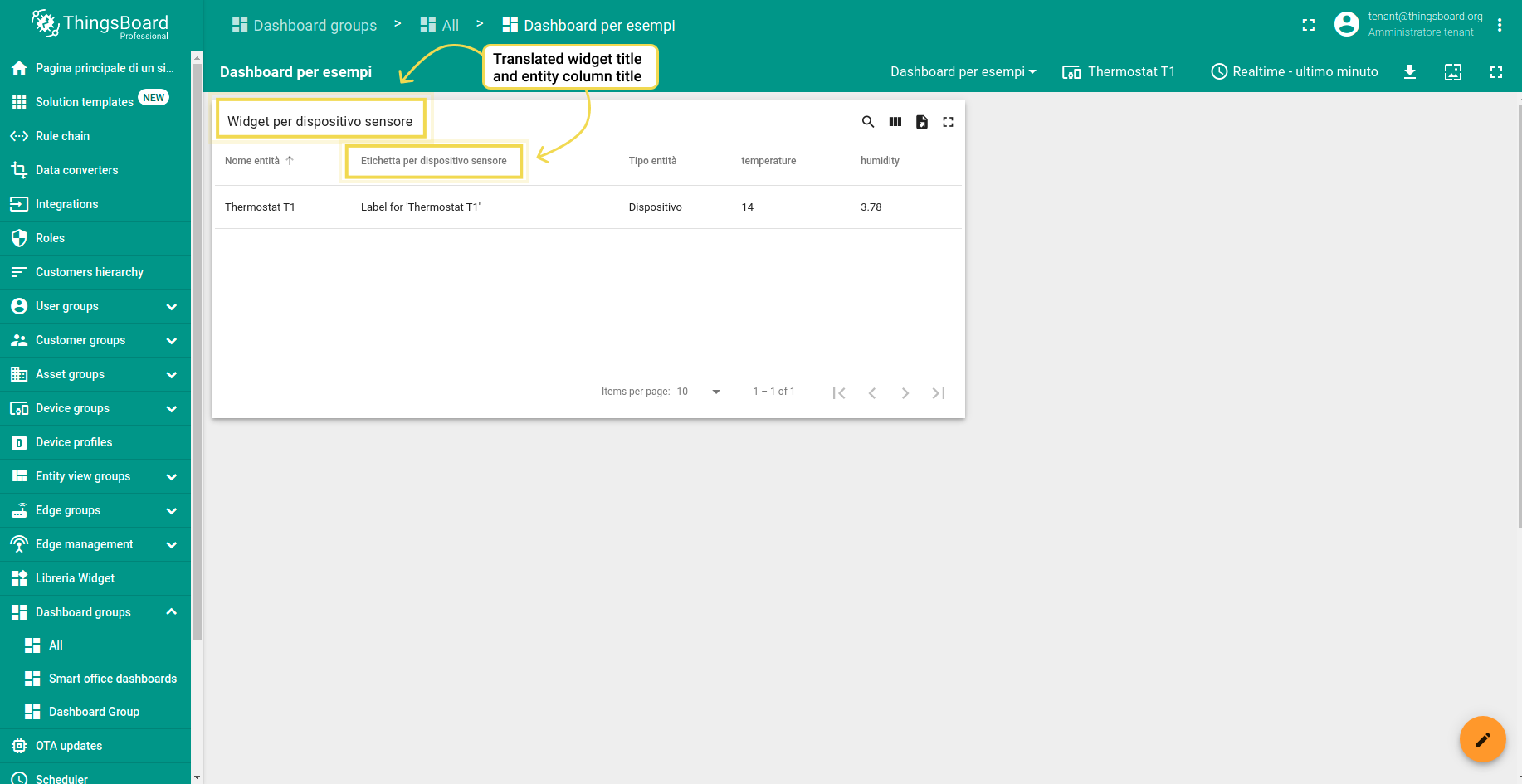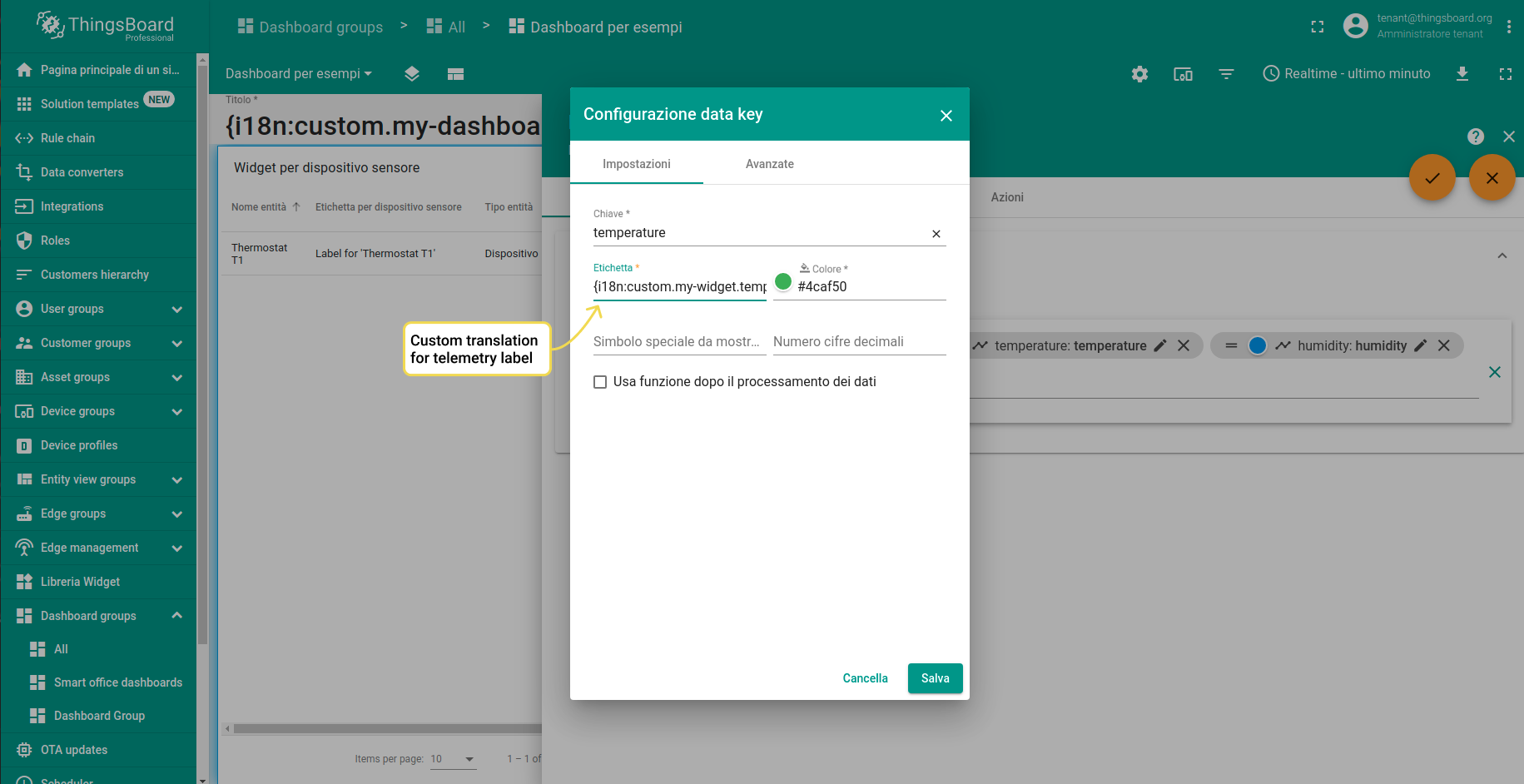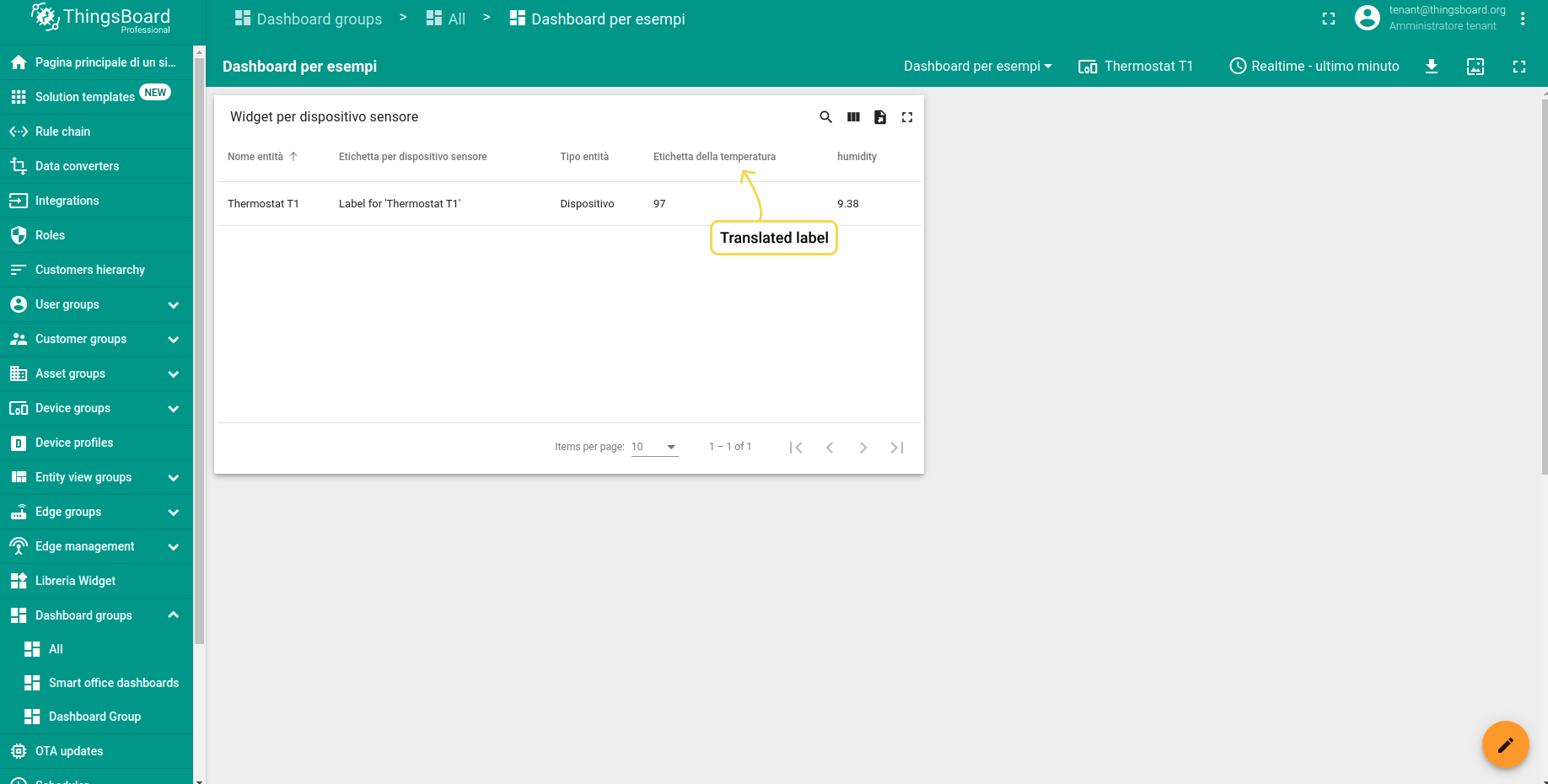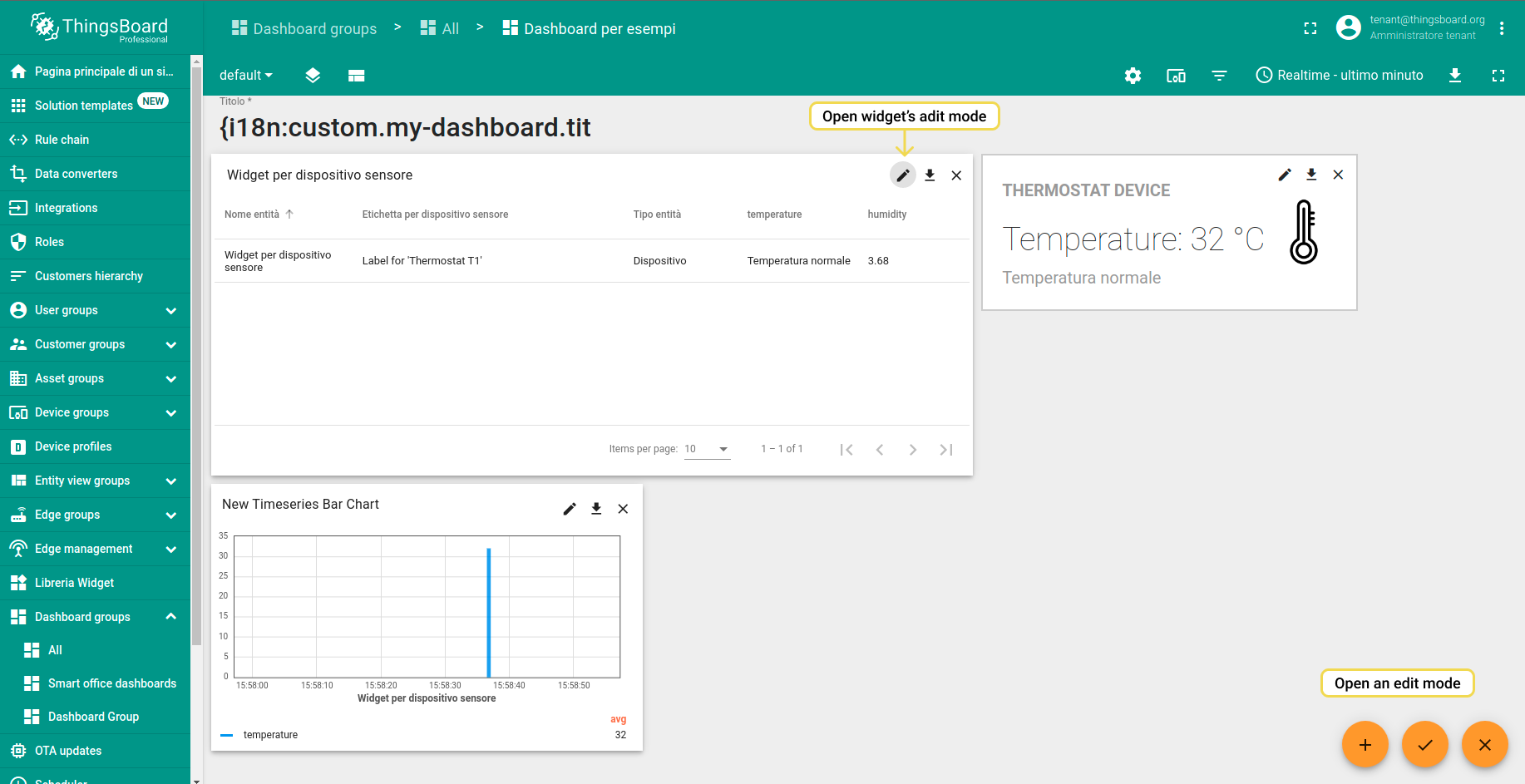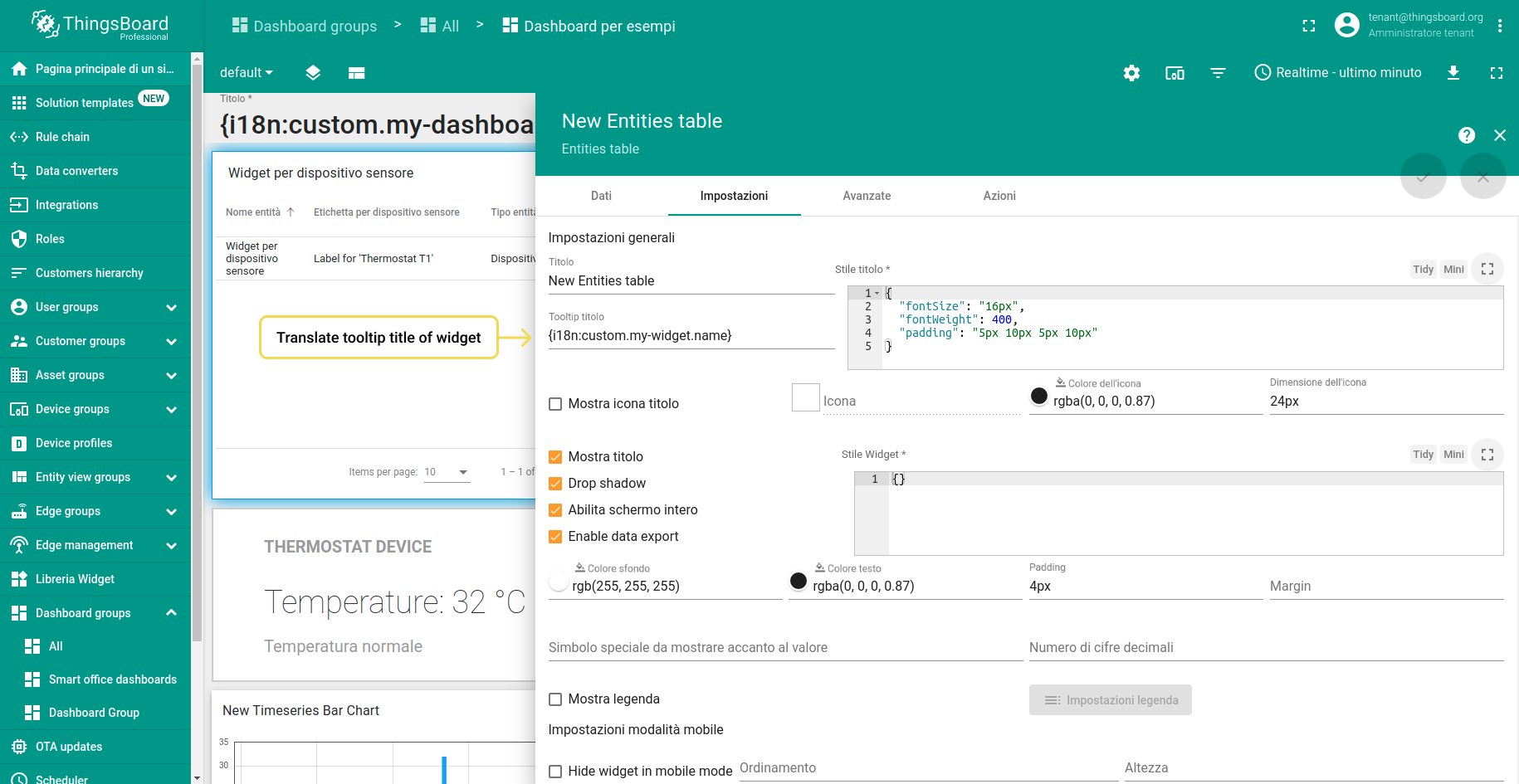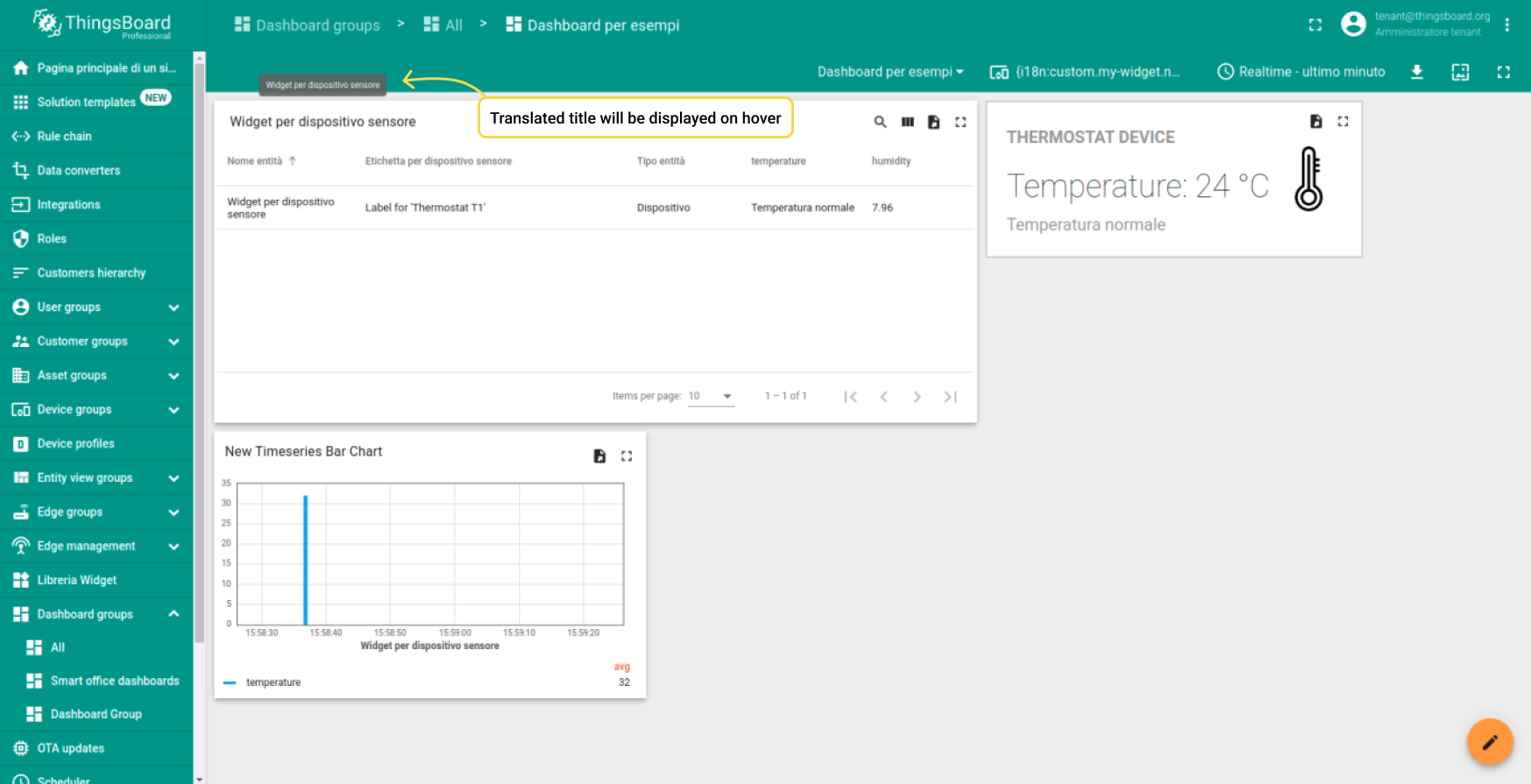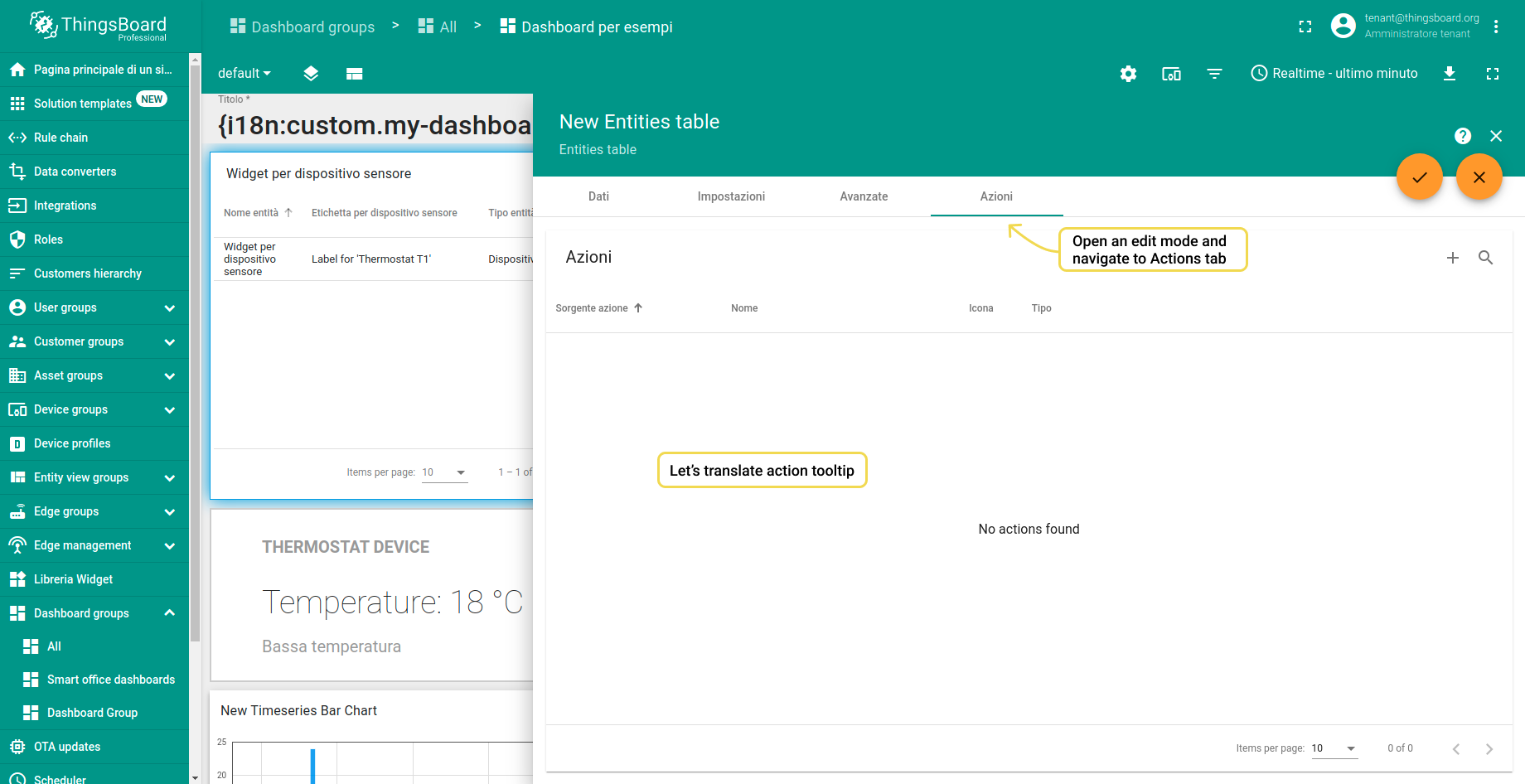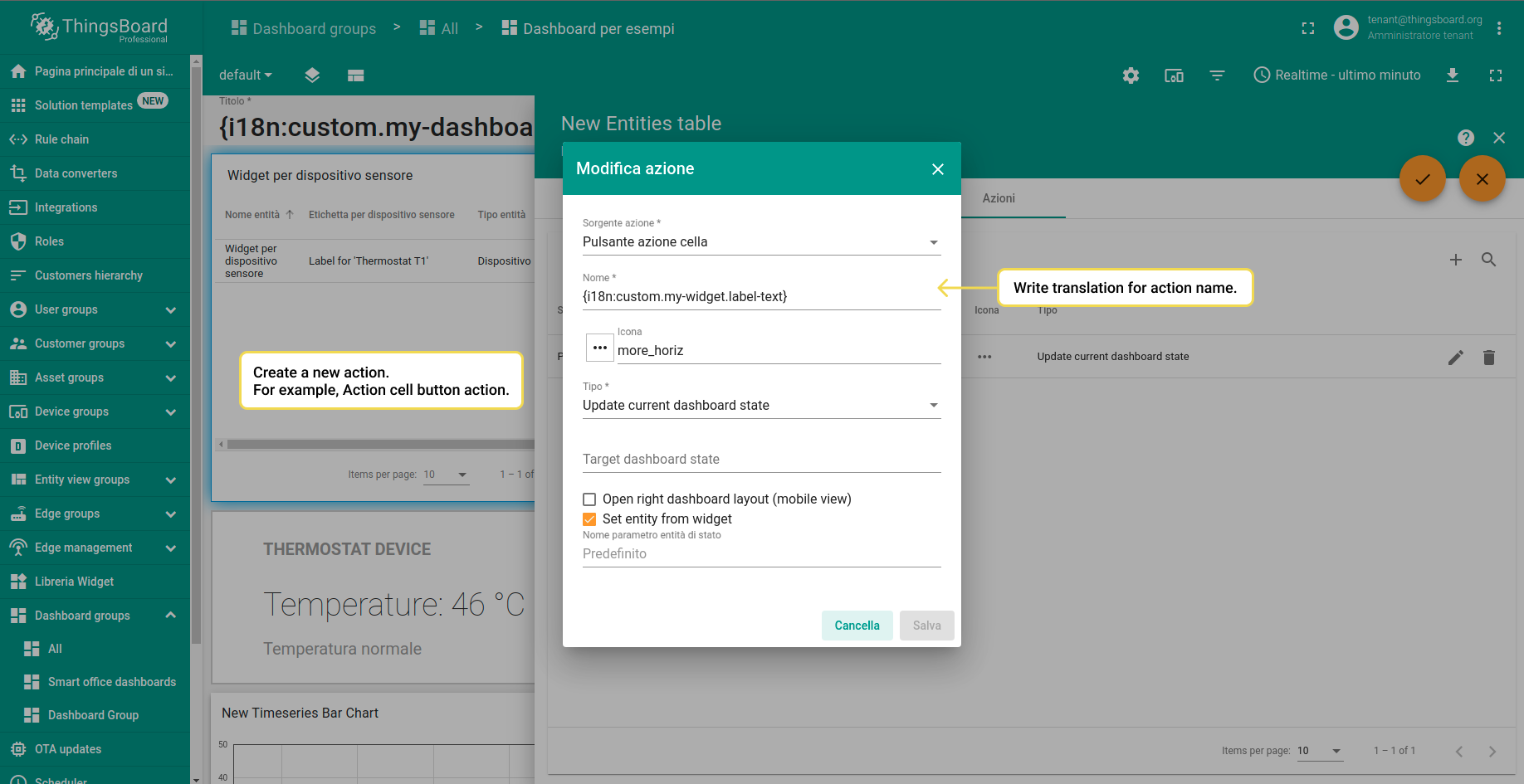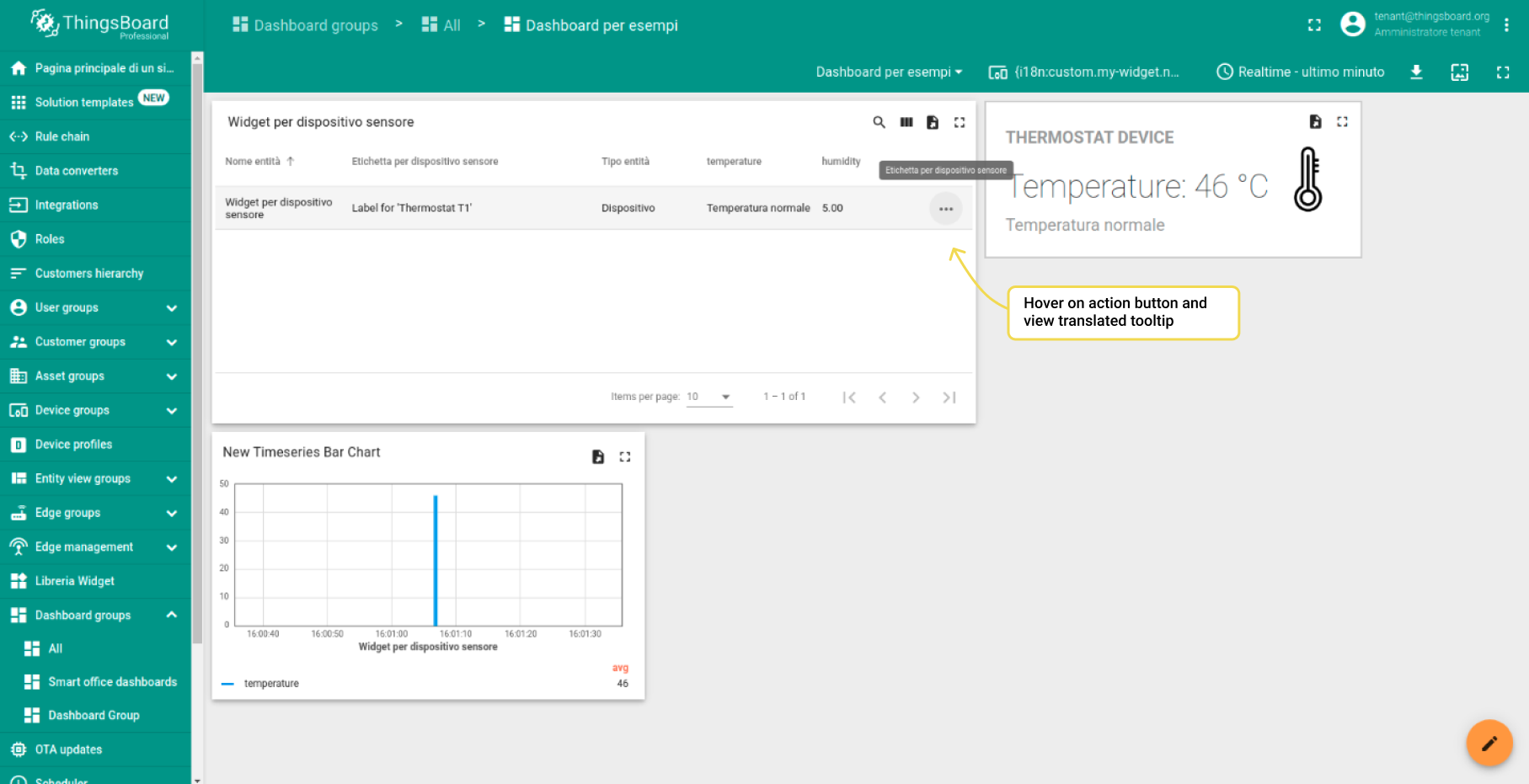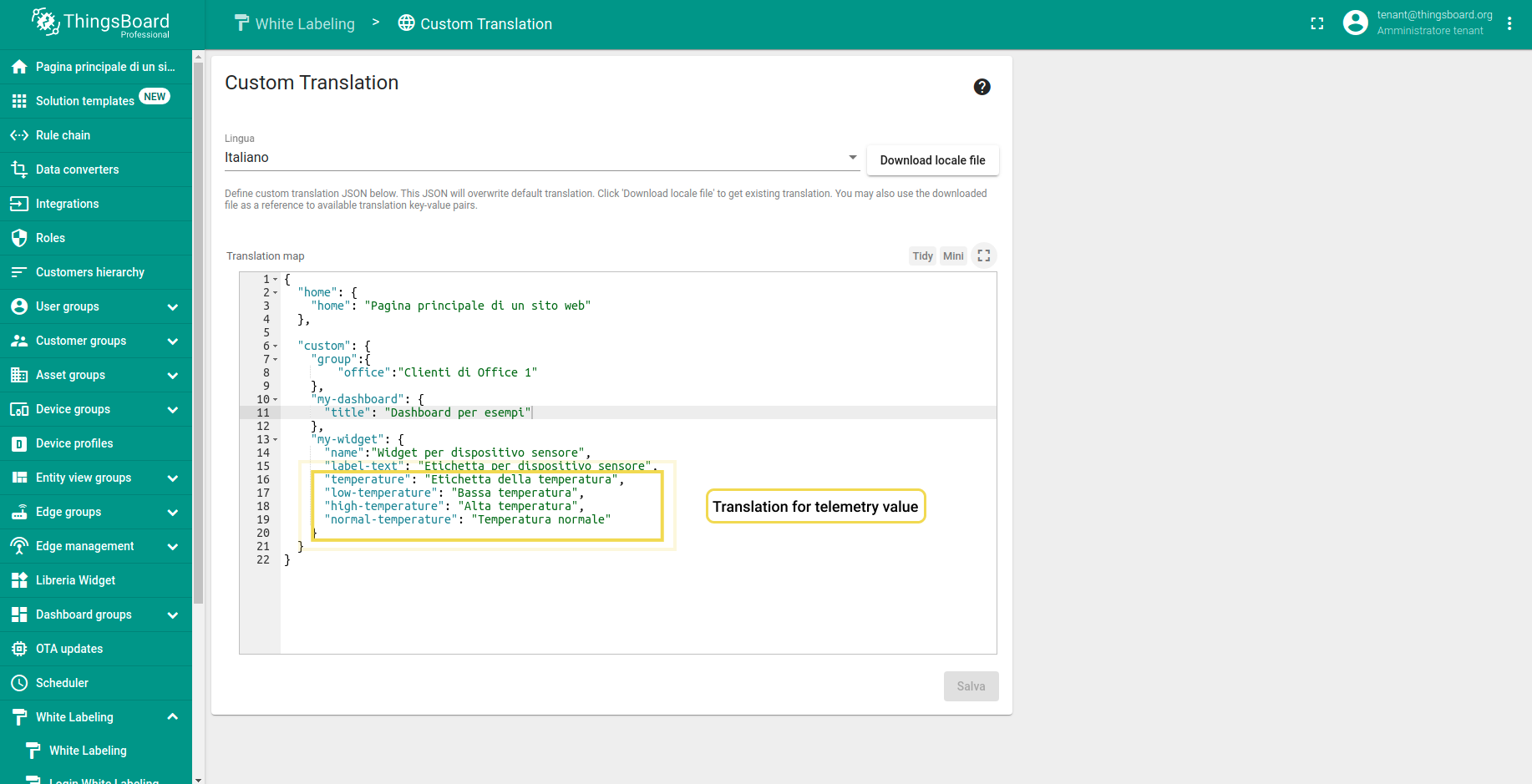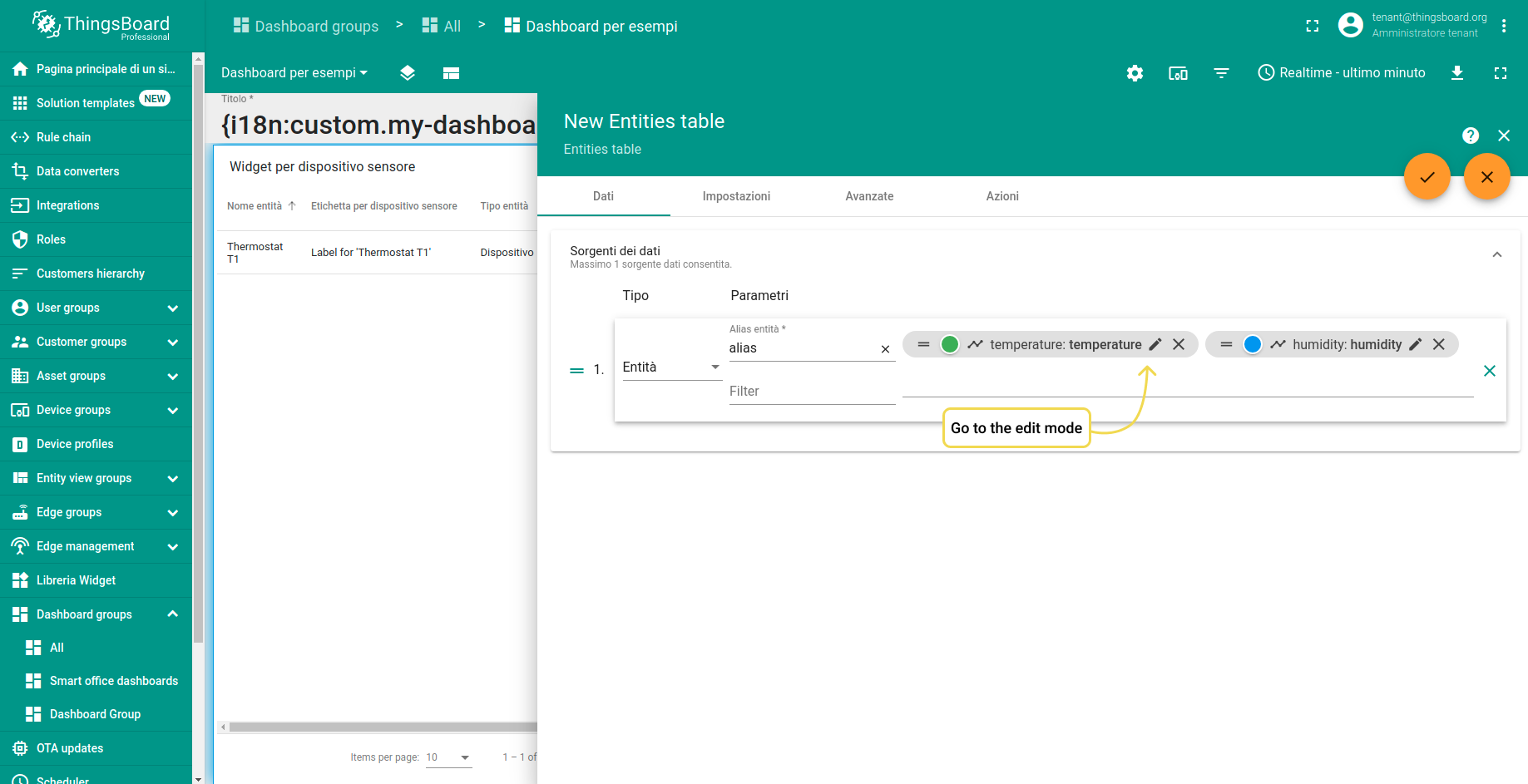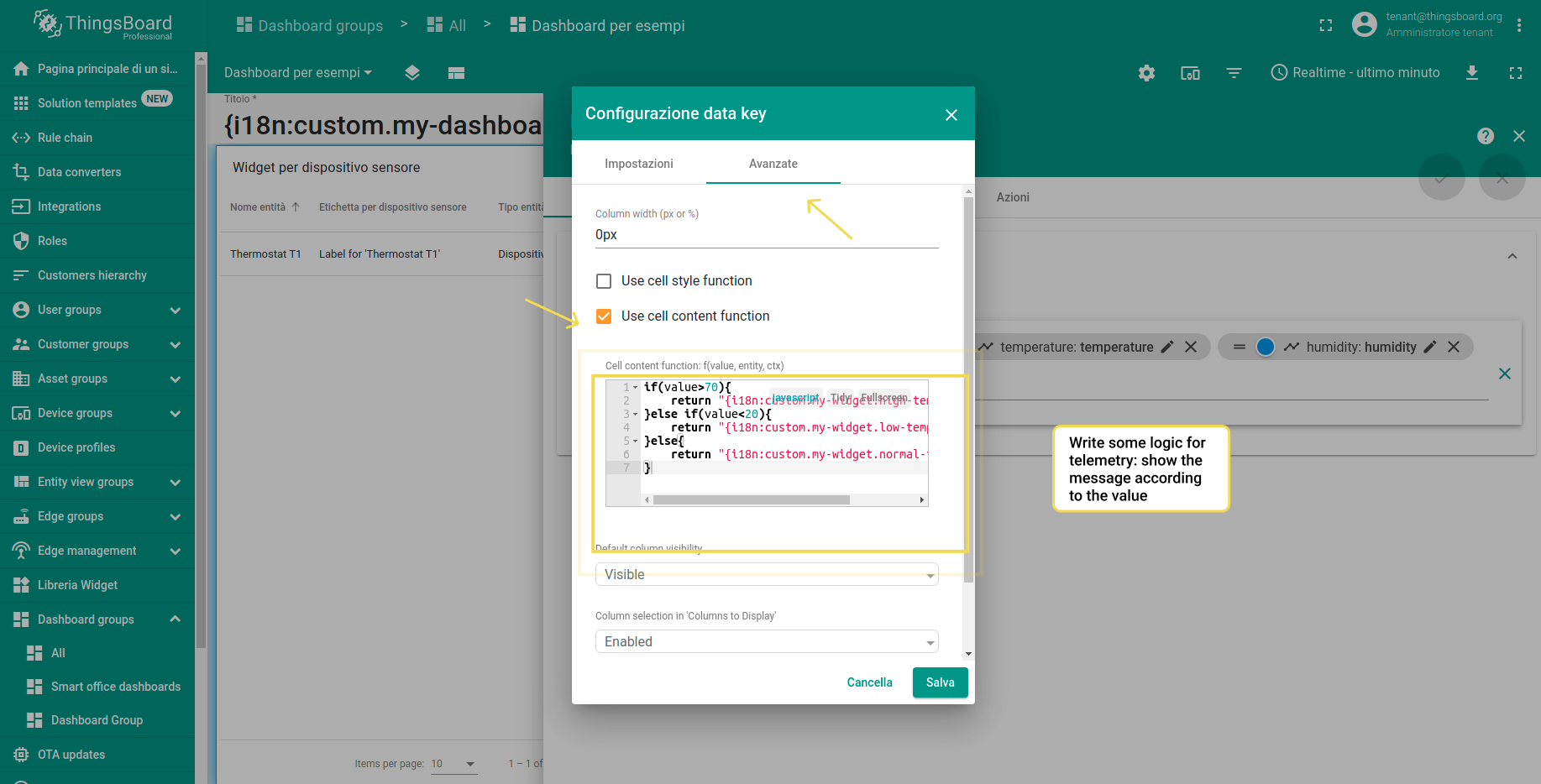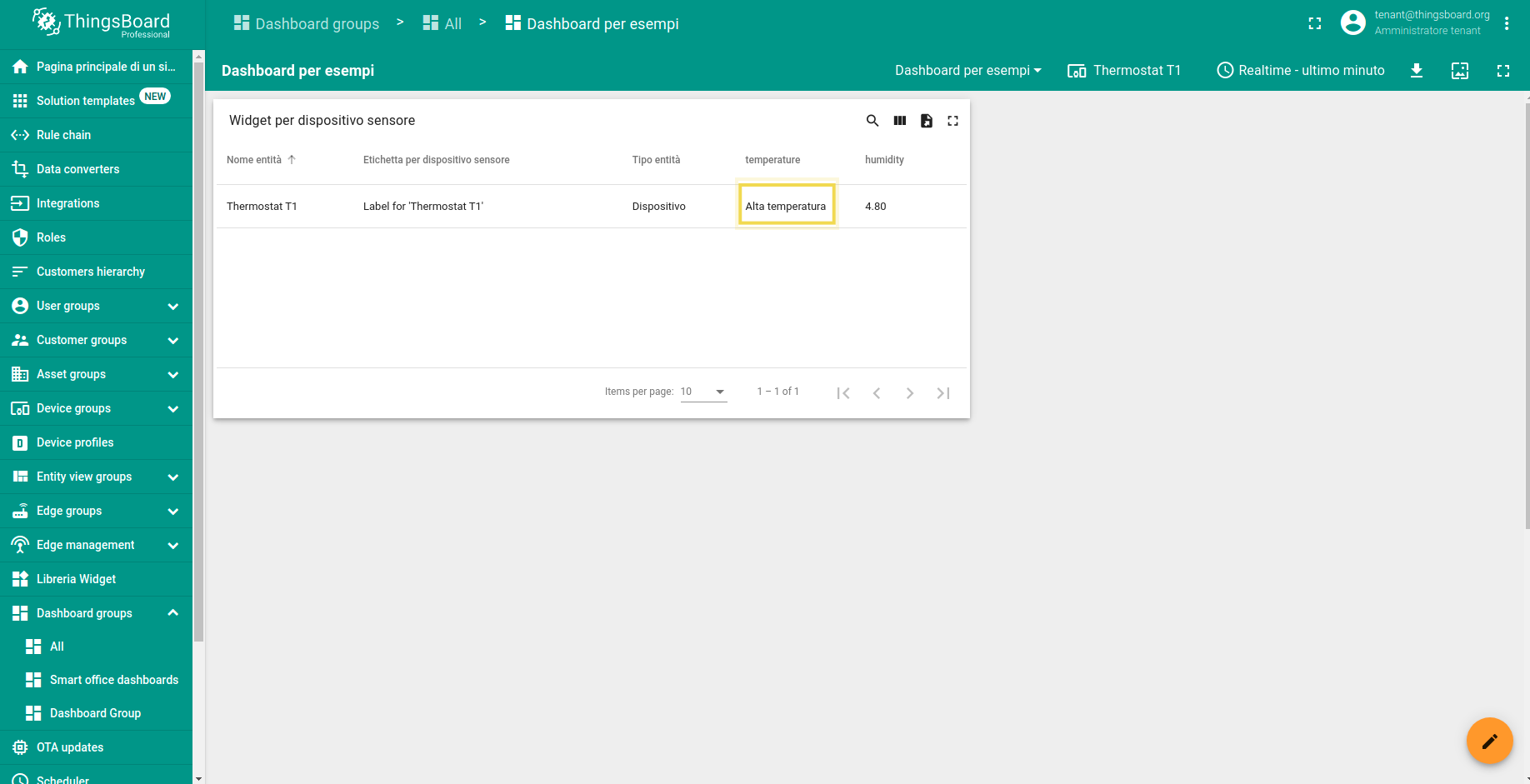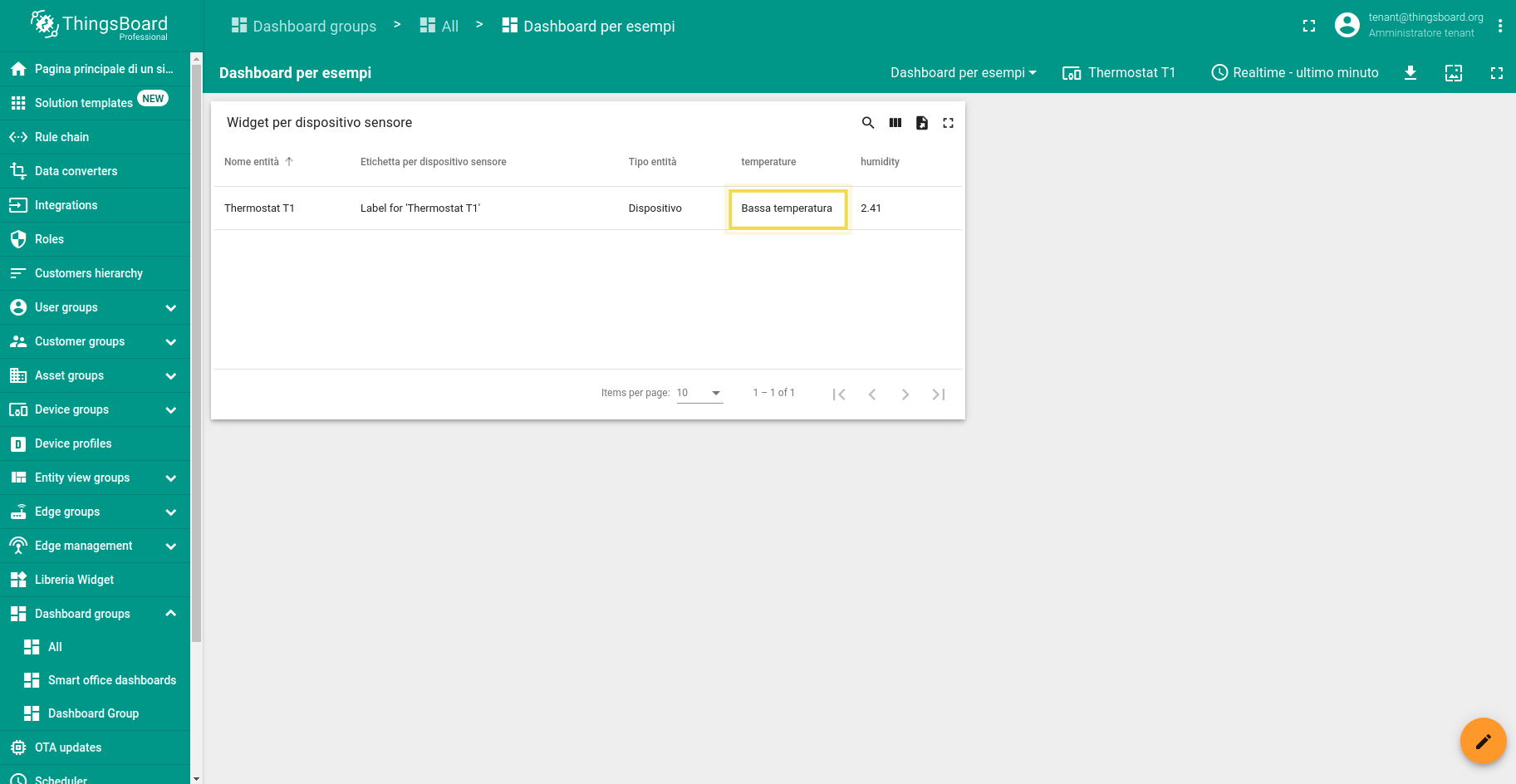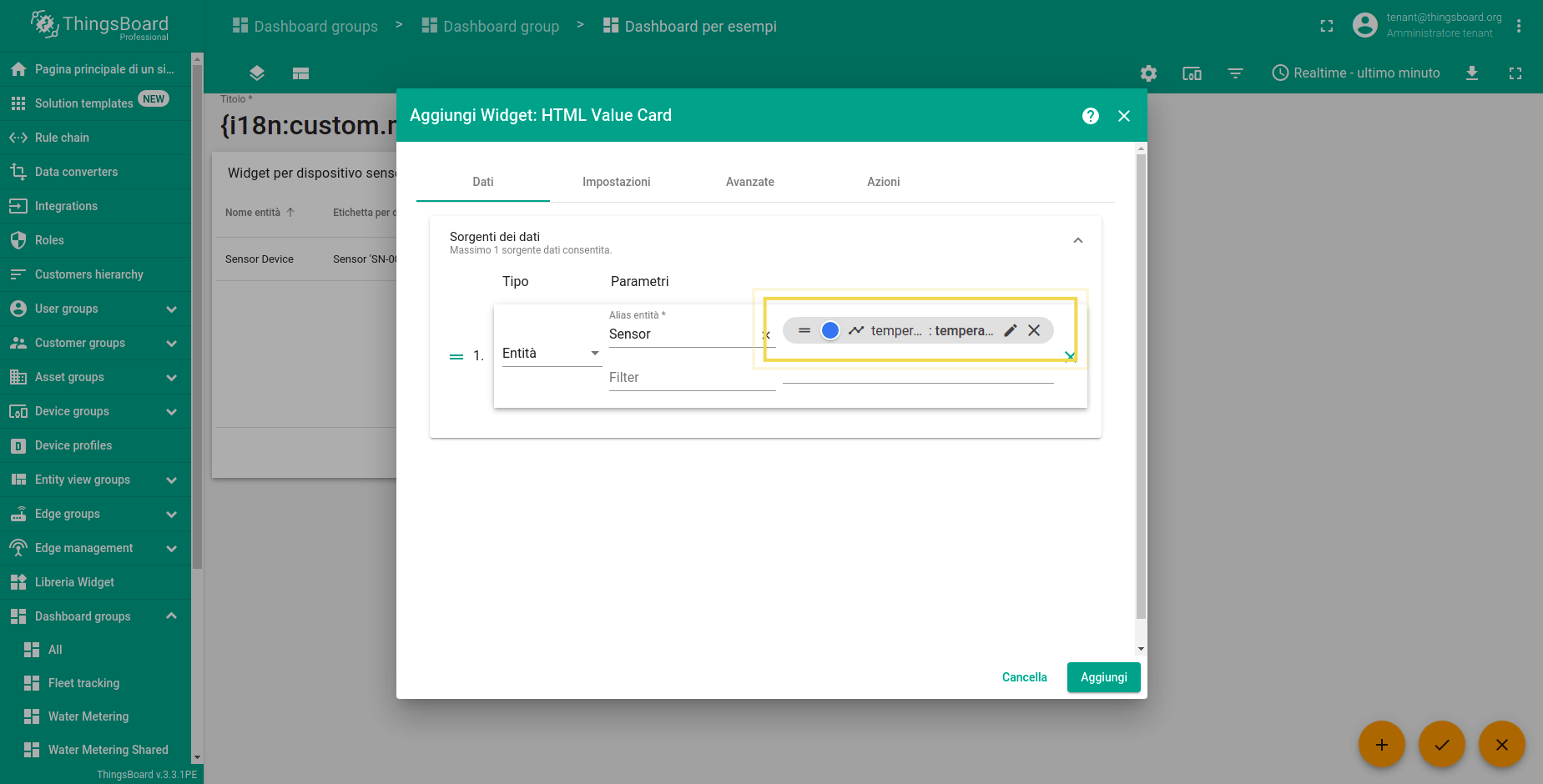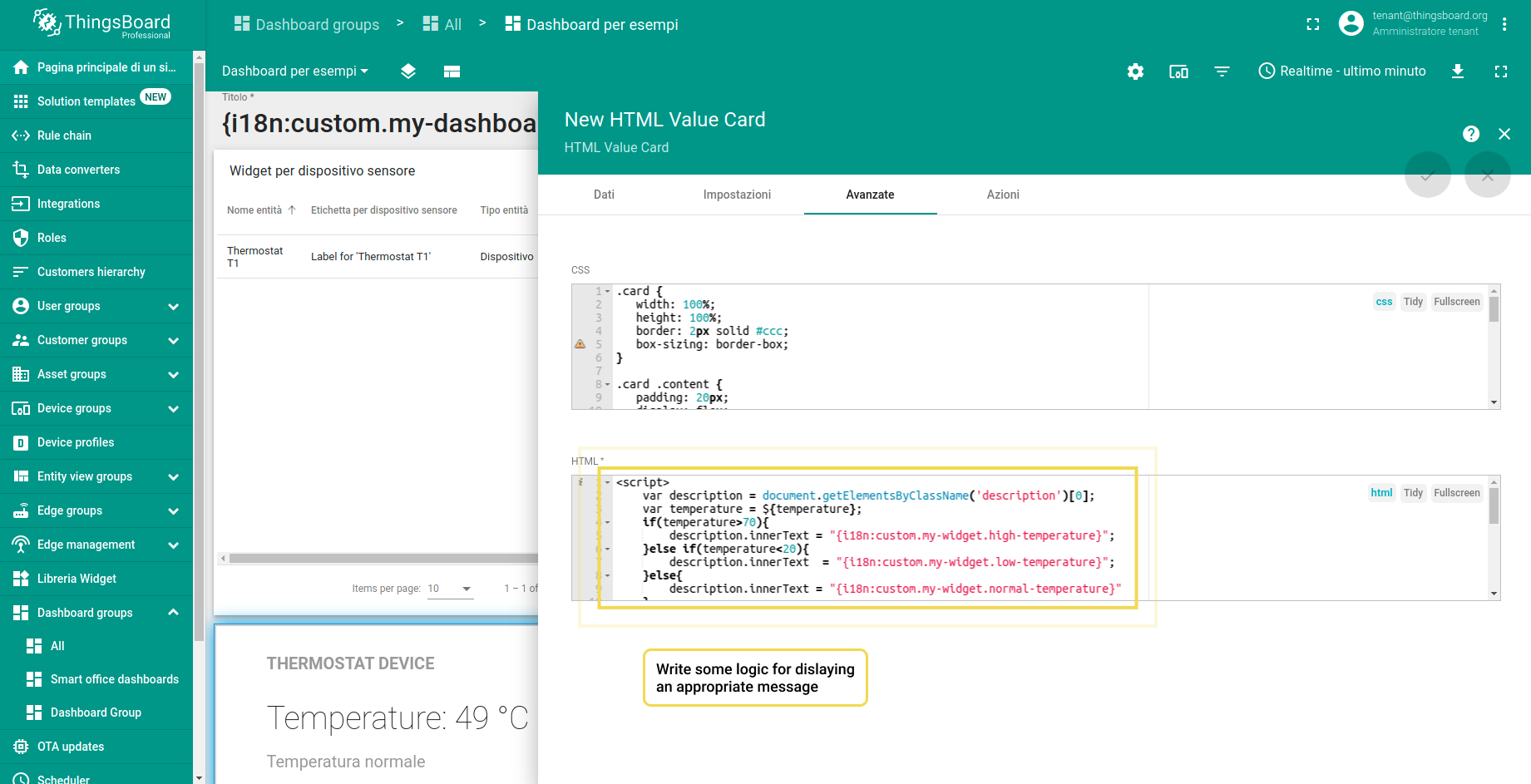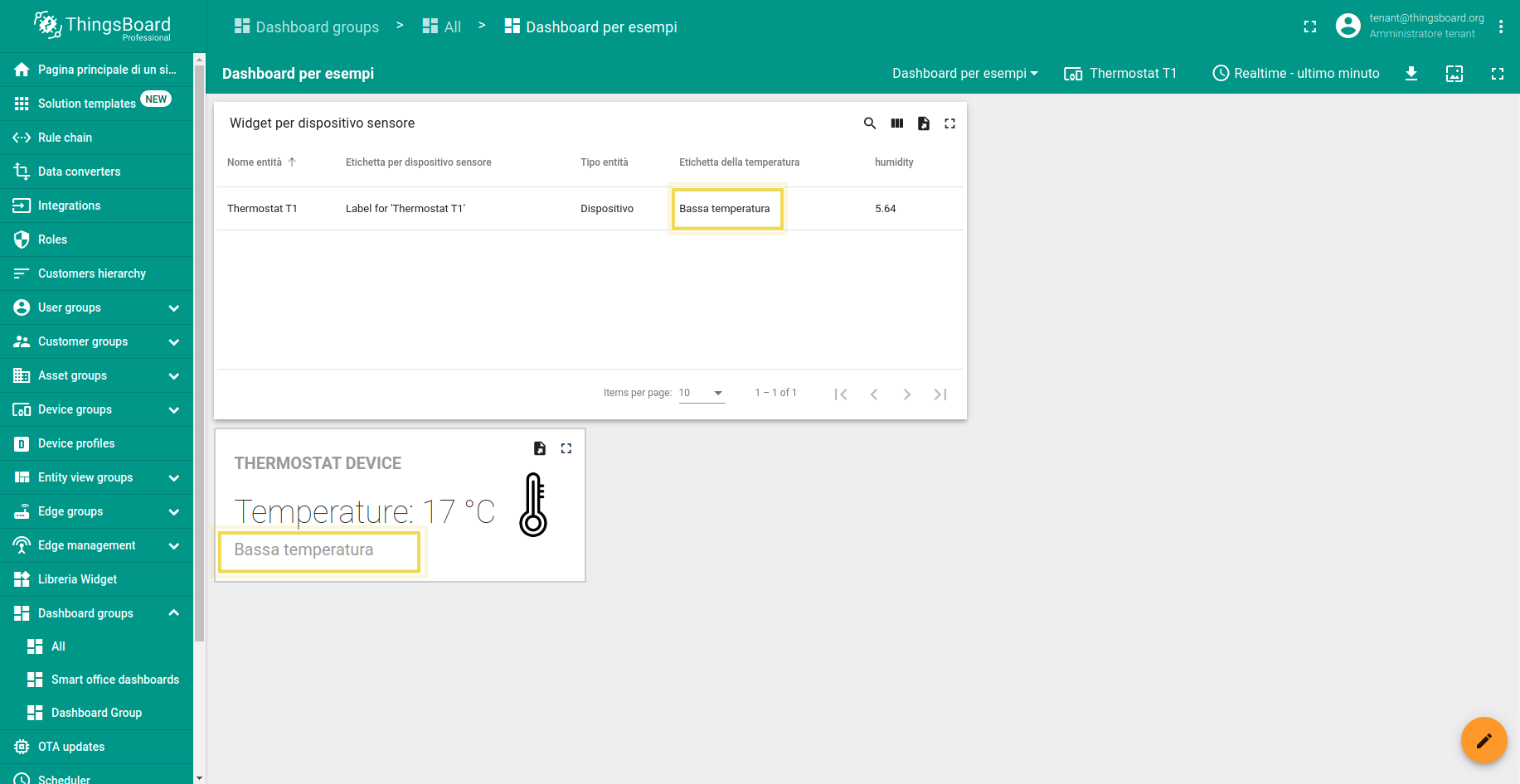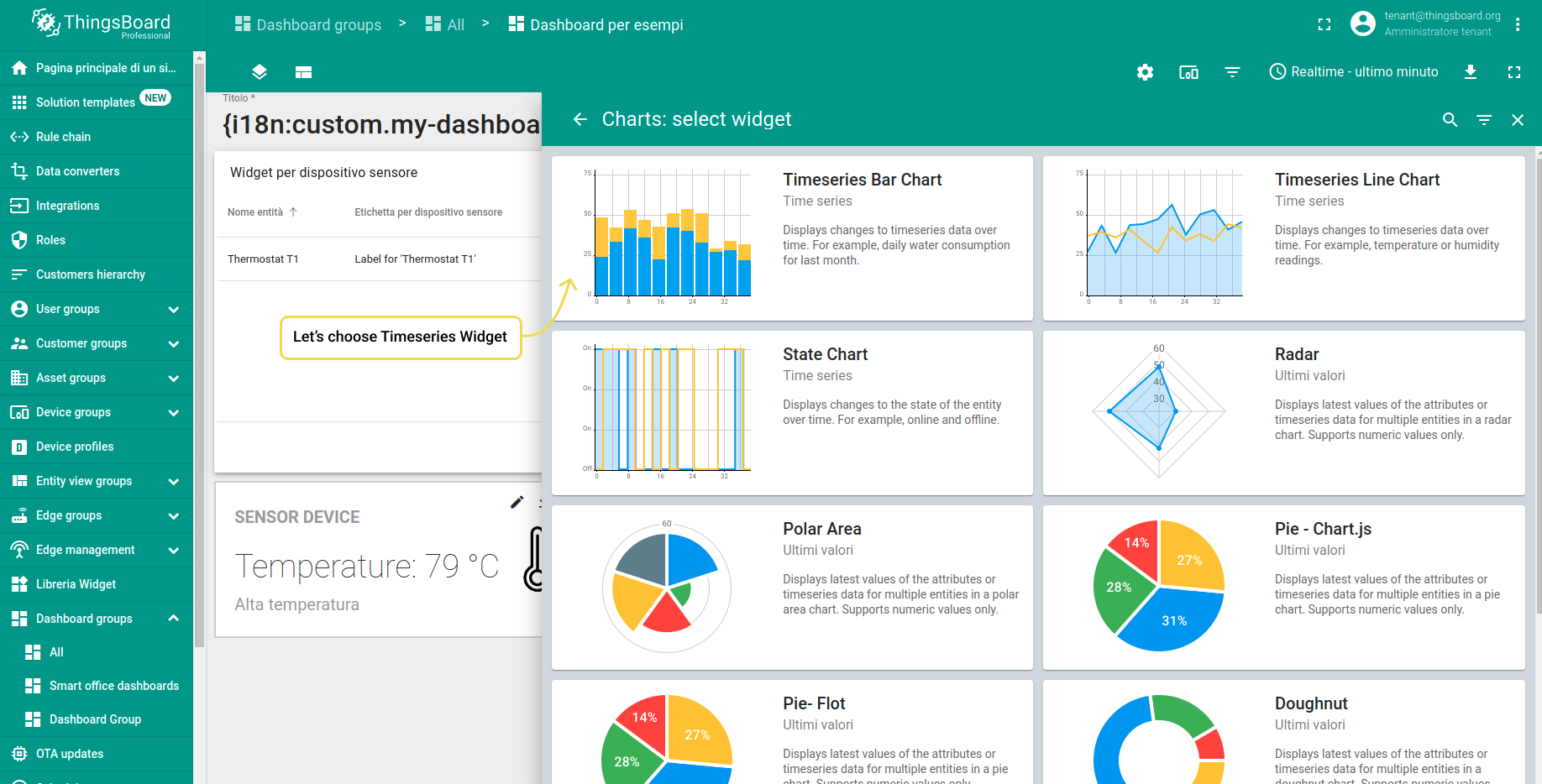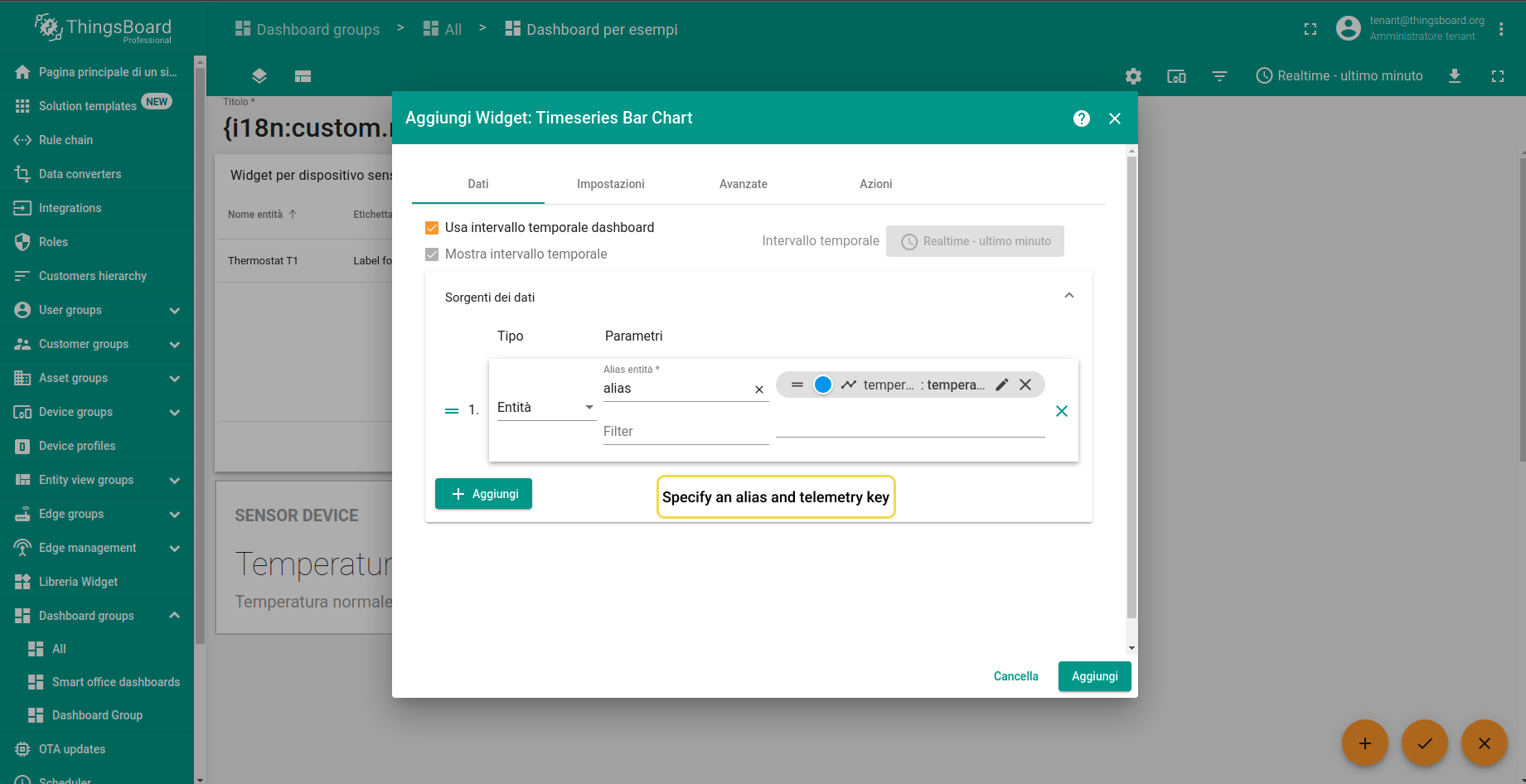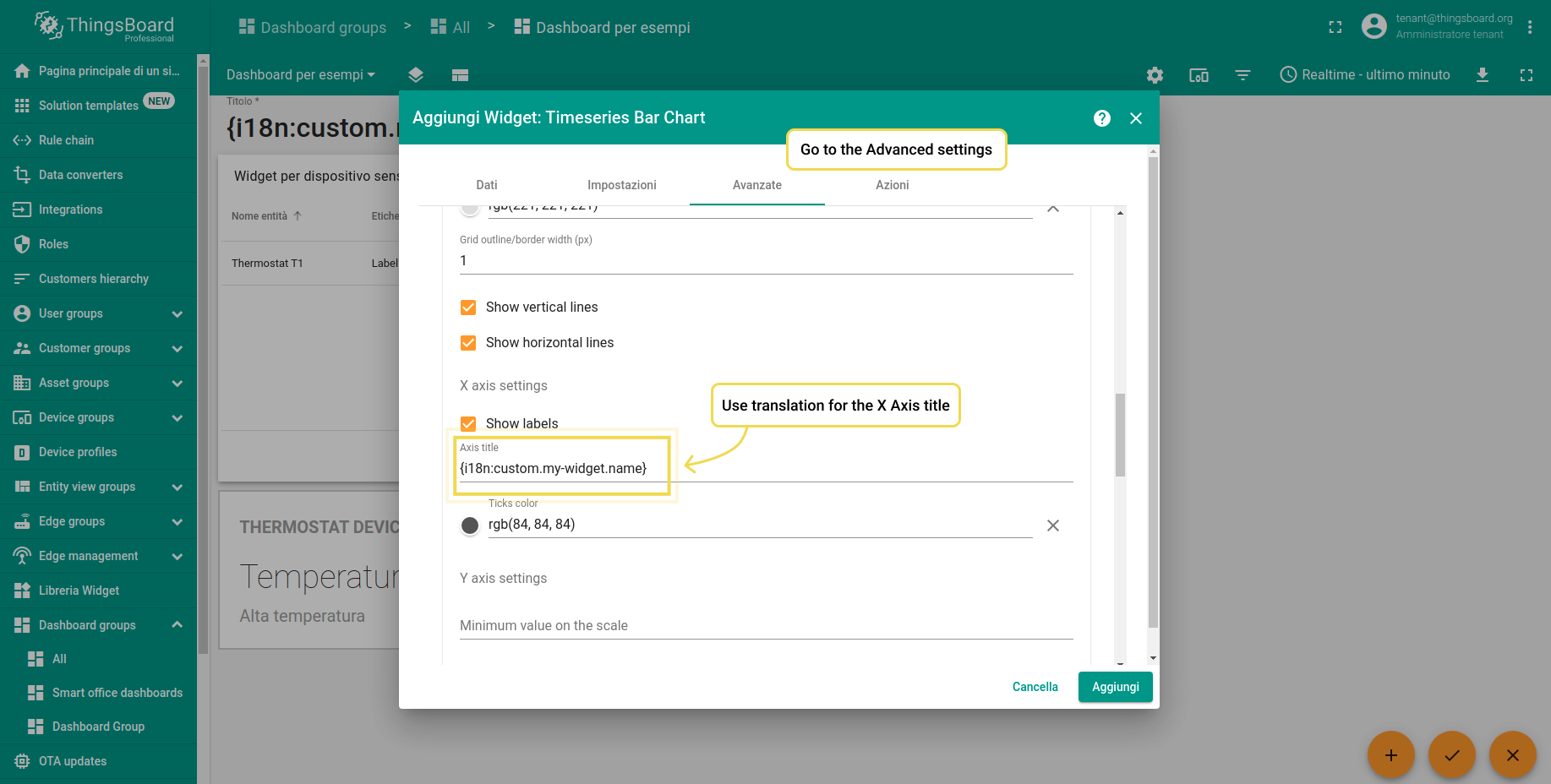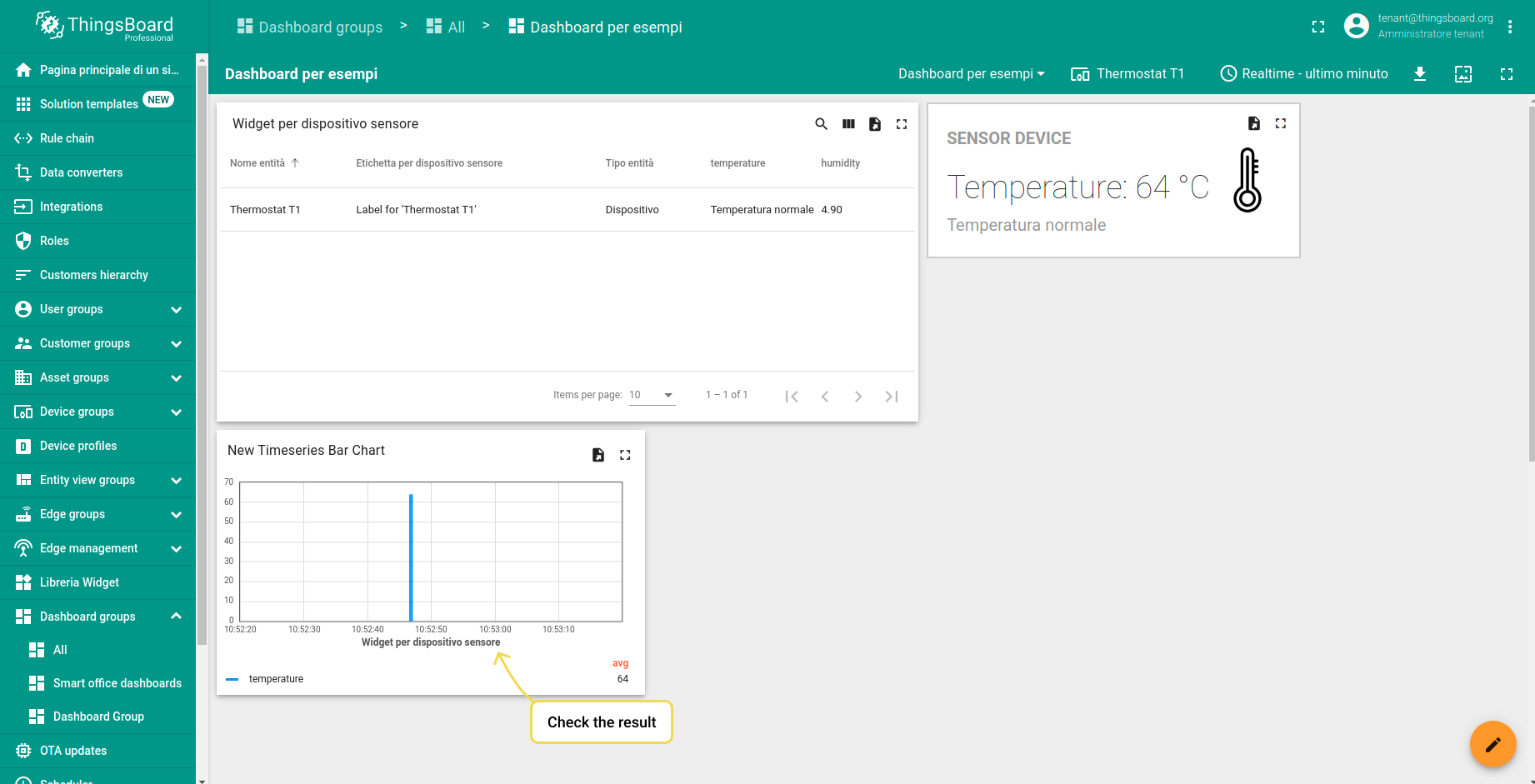ThingsBoard Custom Translations feature allows you to upload alternative to existing language translations and extend the translation to specific GUI elements on the dashboards.
Remember: having an internalization for the platform implies the availability of custom translation maps for multiple languages. Otherwise, instead of translation {i18n} structure will be displayed.
Using Locale Files
Locale files contain basic list of translations. Their list is constantly expanding.
- Step 1. Open Custom Translation menu.
- Step 2. Choose language from dropdown menu. For example, Italian.
- Step 3. Download locale file.
- Step 4. The locale file presents all possible translations for the chosen language.
- Step 5. Change language in the User Profile for applying settings.
Custom menu
- Step 1. Specify custom translation in the translation map.
- Step 2. Navigate to the Home page and check translated menu.
Examples of the custom translation map:
1
2
3
4
5
6
7
8
9
10
11
12
13
14
15
16
17
18
19
20
21
22
{
"home": {
"home": "Pagina principale di un sito web"
},
"custom": {
"group":{
"office":"Clienti di Office 1"
},
"my-dashboard": {
"title": "Dashboard per esempi"
},
"my-widget": {
"name":"Widget per dispositivo sensore",
"label-text": "Etichetta per dispositivo sensore",
"temperature": "Etichetta della temperatura",
"low-temperature": "Bassa temperatura",
"high-temperature": "Alta temperatura",
"normal-temperature": "Temperatura normale"
}
}
}
Dashboard
- Step 1. Specify new custom translation for the dashboard and widgets.
- Step 2. Go to the Dashboard page. Create a new dashboard or choose an existing one. Open the dashboard menu.
- Step 3. Translate dashboard title. Note the required syntax: {i18n:custom.my-dashboard.title}.
- Step 4. Check the translated title.
- Step 5. Open an edit mode and go to the dashboard states configuration.
- Step 6. Write custom translation for the dashboard state name.
Widgets
Common Usage
Titles:
- Step 1. Go to the dashboard. Open an edit mode.
- Step 2. Open widget edit mode.
- Step 3. Apply translation to the widget title - {i18n:custom.my-widget.name}, and entity label column title - {i18n:custom.my-widget.label-text}.
- Step 4. Check translated titles.
- Step 3. Apply translation to the widget title - {i18n:custom.my-widget.name}, and entity label column title - {i18n:custom.my-widget.label-text}.
- Step 4. Check translated titles.
Tooltips:
- Step 1. Open an edit mode.
- Step 2. In Settings tab write the newt structure for tooltip title - {i18n:custom.my-widget.name}. Save it.
- Step 3. Hover on widget title and check applied translation.
- Step 4. Open widgets edit mode and navigate to an Action tab.
- Step 5. Create new custom action and fill the Name field with {i18n:custom.my-widget.label-text}. Apply changes.
- Step 6. Hover on an action button and view custom tooltip.
Usage in the cell content function
- Step 1. Specify new custom translation for the telemetry data.
- Step 2. Open widget settings and go to the data key configuration.
- Step 3. Custom translation can be used in the cell content function in such widgets as Entity Table, Timeseries table and Alarms table. JavaScript code requires quotes for the i18n.
- Step 4. Get the message from translation map if temperature is high.
- Step 5. Get the message when temperature is low.
JavaScript code examples for cell content function
1
2
3
4
5
6
7
if(value>70){
return "{i18n:custom.my-widget.high-temperature}";
}else if(value<20){
return "{i18n:custom.my-widget.low-temperature}";
}else{
return "{i18n:custom.my-widget.normal-temperature}";
}
Usage in HTML Value Card
- Step 1. Choose HTML Value Card widget.
- Step 2. Choose some telemetry data.
- Step 3. Write some logic with custom translation. See example below.
- Step 4. Check the result in the HTML Value Card.
Examples of using custom translation in the HTML Vale Card:
1
2
3
4
5
6
7
8
9
10
11
12
13
14
15
16
17
18
19
20
21
22
23
24
25
26
<script>
var description = document.getElementsByClassName('description')[0];
var temperature = ${temperature};
if(temperature>70){
description.innerText = "{i18n:custom.my-widget.high-temperature}";
}else if(temperature<20){
description.innerText = "{i18n:custom.my-widget.low-temperature}";
}else{
description.innerText = "{i18n:custom.my-widget.normal-temperature}"
}
</script>
<div class='card'>
<div class='content'>
<div class='column'>
<h1>Thermostat Device</h1>
<div class='value'>
Temperature: ${temperature:0} °C
</div>
<div class='description'>
</div>
</div>
<img height="80px" src="http://icons.iconarchive.com/icons/iconsmind/outline/512/Temperature-icon.png" />
</div>
</div>
Other places
- Step 1. Choose a Timeseries Bar Chart.
- Step 2. Specify an alias and telemetry key.
- Step 3. Open Advanced tab and set translation for the X axis title - {i18n:custom.my-widget.name}. Save all settings.
- Step 4. View translated X axis title.
Video Tutorial
See video tutorial below for step-by-step instruction how to use this feature.
Next steps
-
入门指南 - 快速学习ThingsBoard相关功能。
-
连接设备 - 学习如何根据你的连接方式或解决方案连接设备。
-
可 视 化 - 学习如何配置复杂的ThingsBoard仪表板说明。
-
数据处理 - 学习如何使用ThingsBoard规则引擎。
-
数据分析 - 学习如何使用规则引擎执行基本的分析任务。
-
硬件样品 - 学习如何将各种硬件平台连接到ThingsBoard。