- Introduction
- 必备条件
- List of hardware and pinouts
- ESP8266 Firmware
- Wiring scheme
- ThingsBoard configuration
- Programming the Arduino UNO device
- Troubleshooting
- Data visualization
- See also
- Your feedback
- Next steps
Introduction
ThingsBoard is an open-source server-side platform that allows you to monitor and control IoT devices. It is free for both personal and commercial usage and you can deploy it anywhere. If this is your first experience with the platform we recommend to review what-is-thingsboard page and getting-started guide.
This sample application performs collection of temperature and humidity values produced by DHT22 sensor and further visualization on the real-time web dashboard. Collected data is pushed via MQTT to ThingsBoard server for storage and visualization. The purpose of this application is to demonstrate ThingsBoard data collection API and visualization capabilities.
The DHT22 sensor is connected to Arduino UNO. Arduino UNO connects to the WiFi network using ESP8266. Arduino UNO pushes data to ThingsBoard server via MQTT protocol by using PubSubClient library for Arduino. Data is visualized using built-in customizable dashboard. The application that is running on Arduino UNO is written using Arduino SDK which is quite simple and easy to understand.
Once you complete this sample/tutorial, you will see your sensor data on the following dashboard.
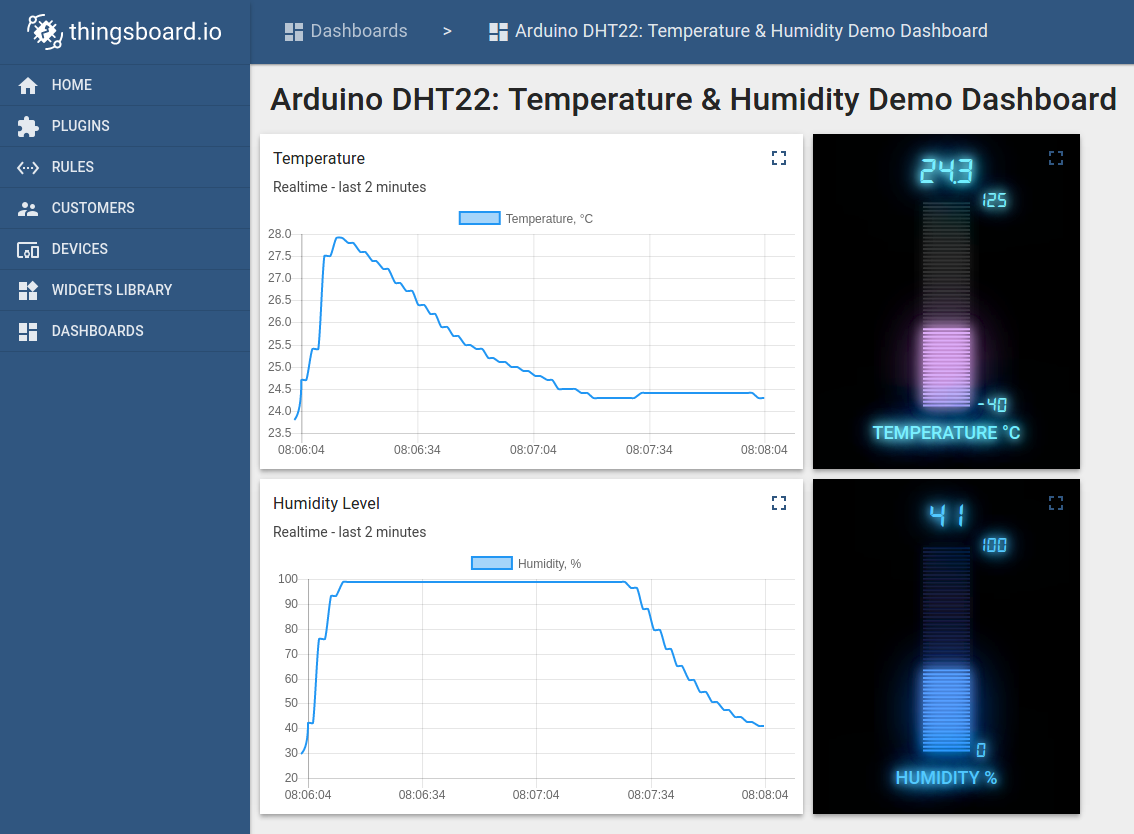
必备条件
你需要启动并运行ThingsBoard服务, 建议使用演示服务。
另一种选项是通过安装指南进行独立部署 Windows用户应遵循本指南,已经安装docker的Linux用户执行以下命令:
1
2
3
4
5
mkdir -p ~/.mytb-data && sudo chown -R 799:799 ~/.mytb-data
mkdir -p ~/.mytb-logs && sudo chown -R 799:799 ~/.mytb-logs
docker run -it -p 9090:9090 -p 7070:7070 -p 1883:1883 -p 5683-5688:5683-5688/udp -v ~/.mytb-data:/data \
-v ~/.mytb-logs:/var/log/thingsboard --name mytb --restart always thingsboard/tb-postgres
以上命令可以完成ThingsBoard安装和生成演示数据。
你可以通过ThingsBoard页面地址http://localhost:8080、 用户名tenant@thingsboard.org和密码tenant进行访问, 有关模拟帐户请参见此处。
List of hardware and pinouts

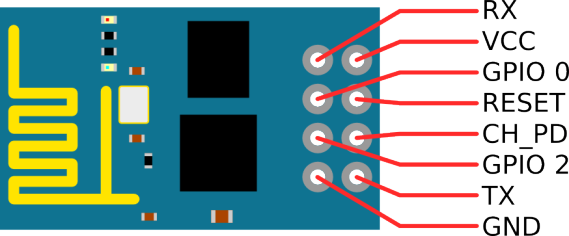
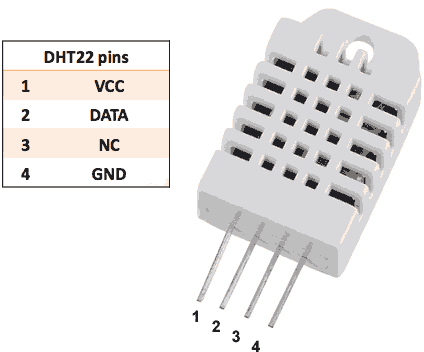
-
Resistor (between 4.7K and 10K)
-
Breadboard
-
2 female-to-female jumper wires
-
11 female-to-male jumper wires
-
3 male-to-male jumper wire
ESP8266 Firmware
In the current tutorial WiFiEsp Arduino library is used to connect Arduino board to the internet. This library supports ESP SDK version 1.1.1 and above (AT version 0.25 and above). Please make sure that your ESP8266 has compatible firmware. You can download and flash AT25-SDK112 firmware which is tested in this tutorial.
Please note that serial baud rate of ESP8266 should be set to 9600 by the following AT command:
1
AT+UART_DEF=9600,8,1,0,0
Wiring scheme
| Arduino UNO Pin | ESP8266 Pin |
|---|---|
| Arduino UNO 3.3V | ESP8266 VCC |
| Arduino UNO 3.3V | ESP8266 CH_PD |
| Arduino UNO GND | ESP8266 GND (-) |
| Arduino UNO D2 | ESP8266 RX |
| Arduino UNO D3 | ESP8266 TX |
| Arduino UNO Pin | DHT-22 Pin |
|---|---|
| Arduino UNO 5V | DHT-22 VCC |
| Arduino UNO GND | DHT-22 GND (-) |
| Arduino UNO D4 | DHT-22 Data |
Finally, place a resistor (between 4.7K and 10K) between pin number 1 and 2 of the DHT sensor.
The following picture summarizes the connections for this project:
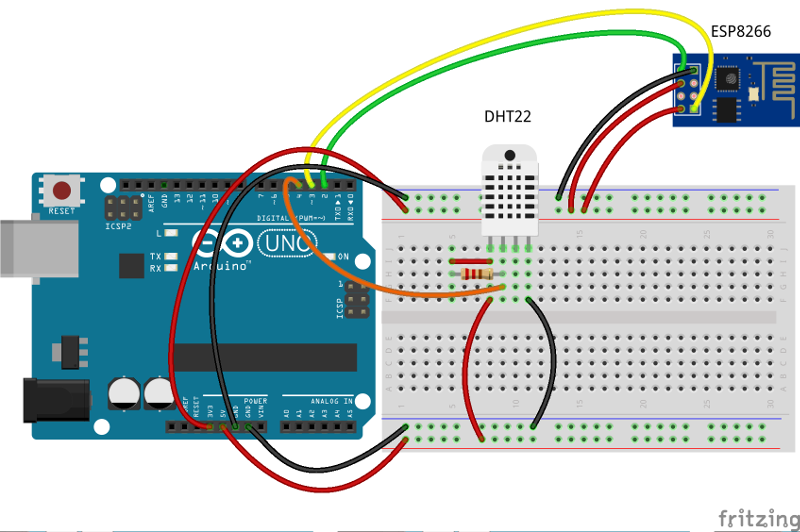
ThingsBoard configuration
Note ThingsBoard configuration steps are necessary only in case of local ThingsBoard installation. If you are using Live Demo instance all entities are pre-configured for your demo account. However, we recommend reviewing this steps because you will still need to get device access token to send requests to ThingsBoard.
Provision your device
This step contains instructions that are necessary to connect your device to ThingsBoard.
Open ThingsBoard Web UI (http://localhost:8080) in browser and login as tenant administrator
- login: tenant@thingsboard.org
- password: tenant
Go to “Devices” section. Click “+” button and create a device with the name “Arduino UNO Demo Device”.
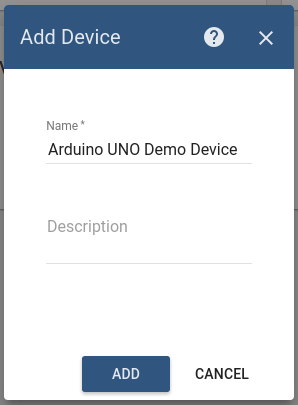
Once device created, open its details and click “Manage credentials”.
Copy auto-generated access token from the “Access token” field. Please save this device token. It will be referred to later as $ACCESS_TOKEN.
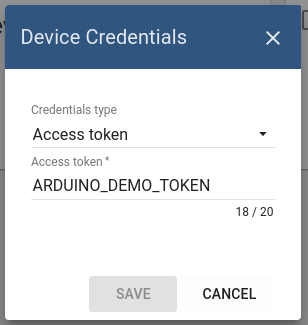
Provision your dashboard
Download the dashboard file using this link. Use import/export instructions to import the dashboard to your ThingsBoard instance.
Programming the Arduino UNO device
If you already familiar with basics of Arduino UNO programming using Arduino IDE you can skip the following step and proceed with step 2.
Step 1. Arduino UNO and Arduino IDE setup.
In order to start programming the Arduino UNO device, you will need Arduino IDE and all related software installed.
Download and install Arduino IDE.
To learn how to connect your Uno board to the computer and upload your first sketch please follow this guide.
Step 2. Install Arduino libraries.
Open Arduino IDE and go to Sketch -> Include Library -> Manage Libraries. Find and install the following libraries:
- PubSubClient by Nick O’Leary
- WiFiEsp by bportaluri
- Adafruit Unified Sensor by Adafruit
- DHT sensor library by Adafruit
- Arduino ThingsBoard SDK by ThingsBoard
- ArduinoJSON by bblanchon
- Arduino Http Client
Note that this tutorial was tested with the following versions of the libraries:
- PubSubClient 2.6
- WiFiEsp 2.1.2
- Adafruit Unified Sensor 1.0.2
- DHT sensor library 1.3.0
- Arduino ThingsBoard SDK 0.4
- ArduinoJSON 6.10.1
- Arduino Http Client 0.4.0
Step 3. Prepare and upload a sketch.
Download and open arduino-dht-esp8266-mqtt.ino sketch.
Note You need to edit following constants and variables in the sketch:
- WIFI_AP - name of your access point
- WIFI_PASSWORD - access point password
- TOKEN - the $ACCESS_TOKEN from ThingsBoard configuration step.
- thingsboardServer - ThingsBoard HOST/IP address that is accessible from within your wifi network. Specify “demo.thingsboard.io” if you are using live demo server.
|
Connect your Arduino UNO device via USB cable and select “Arduino/Genuino Uno” port in Arduino IDE. Compile and Upload your sketch to the device using “Upload” button.
After application will be uploaded and started it will try to connect to ThingsBoard node using mqtt client and upload “temperature” and “humidity” timeseries data once per second.
Troubleshooting
When the application is running you can select “Arduino/Genuino Uno” port in Arduino IDE and open “Serial Monitor” in order to view debug information produced by serial output.
Data visualization
Finally, open ThingsBoard Web UI. You can access this dashboard by logging in as a tenant administrator. Use
- login: tenant@thingsboard.org
- password: tenant
in case of local ThingsBoard installation.
Go to “Devices” section and locate “Arduino UNO Demo Device”, open device details and switch to “Latest telemetry” tab. If all is configured correctly you should be able to see latest values of “temperature” and “humidity” in the table.
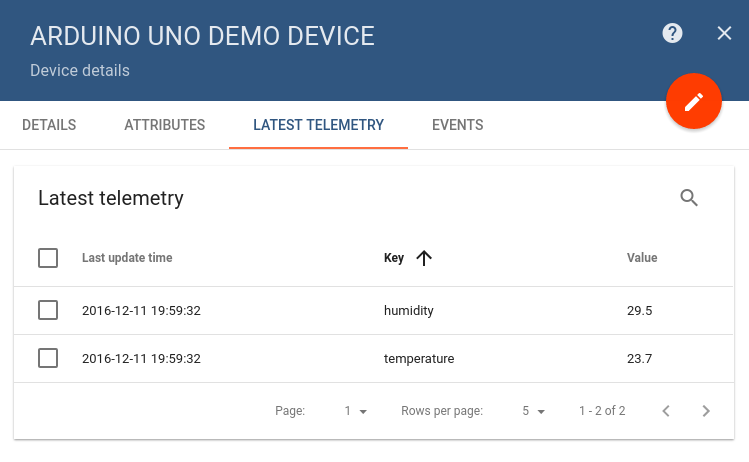
After, open “Dashboards” section then locate and open “Arduino DHT22: Temperature & Humidity Demo Dashboard”. As a result, you will see two time-series charts and two digital gauges displaying temperature and humidity level (similar to dashboard image in the introduction).
See also
Browse other samples or explore guides related to main ThingsBoard features:
- Device attributes - how to use device attributes.
- Telemetry data collection - how to collect telemetry data.
- Using RPC capabilities - how to send commands to/from devices.
- Rule Engine - how to use rule engine to analyze data from devices.
- Data Visualization - how to visualize collected data.
Your feedback
Don’t hesitate to star ThingsBoard on github to help us spread the word. If you have any questions about this sample - post it on the issues.
Next steps
-
入门指南 - 快速学习ThingsBoard相关功能。
-
安装指南 - 学习如何在各种操作系统上安装ThingsBoard。
-
连接设备 - 学习如何根据你的连接方式或解决方案连接设备。
-
可 视 化 - 学习如何配置复杂的ThingsBoard仪表板说明。
-
数据处理 - 学习如何使用ThingsBoard规则引擎。
-
数据分析 - 学习如何使用规则引擎执行基本的分析任务。
-
高级功能 - 学习高级ThingsBoard功能。
-
开发指南 - 学习ThingsBoard中的贡献和开发。

