Introduction
This article contains instructions on how to configure ThingsBoard IoT platform and connect DSGW-210 Gateways. ThingsBoard is an IoT platform for data collection, processing, visualization, and device management. It supports cloud and on-premises deployments, and it combines scalability, fault-tolerance and performances to nullify the chances of getting your IoT data lost.
DSGW-210 is IoT gateway with multiple protocol and edge computing function. It provides reliable connectivity for a wide range of wireless IoT devices. The gateway’s modular architecture provides the ability to customize many gateway features including Cellular, Bluetooth, Wi-Fi, Ethernet, USB, ZigBee, Z-wave and Li battery backup.
Product Summary
• Support 5V USB type-c power supply
• Support IEEE802.11ac, IEEE802.11a, IEEE802.11n, IEEE802.11g, IEEE 802.11b Protocol
• Support 4G LTE CAT M1,CAT1
• Support Bluetooth 5.2
• Support ZigBee3.0
• Support Z-WAVE
• One WAN/LAN variable network port
• Support USB2.0
• Backup Li battery
Hardware block diagram
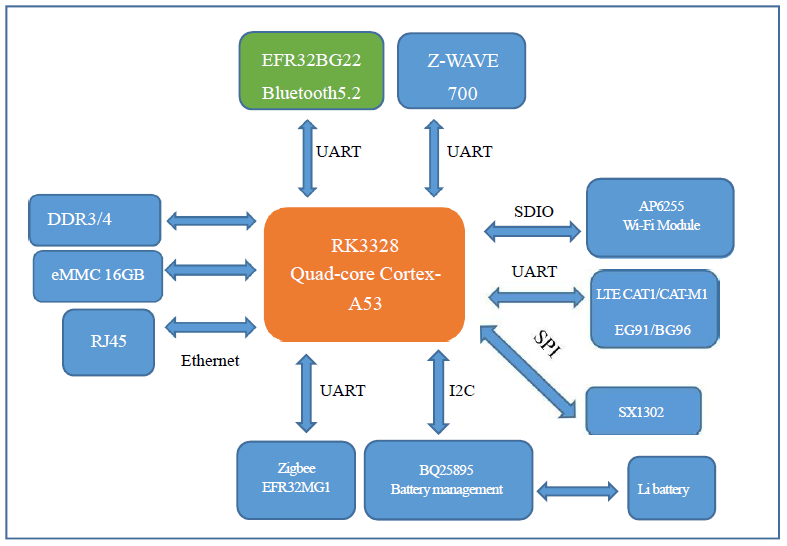
Integration method
Block 1 ThingsBoard configuration
Steps of configuration in the ThingsBoard is shown below, here it takes the sample server in the ThingsBoard.cloud as an example
- [Step 1.1] Register and log in ThingsBoard PE
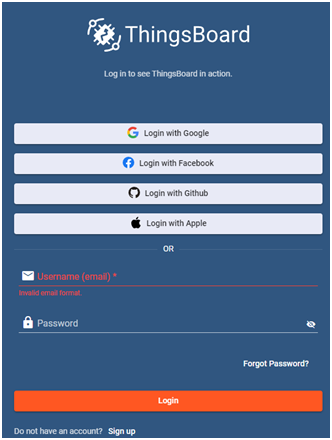
- [Step 1.2] Switch to device section
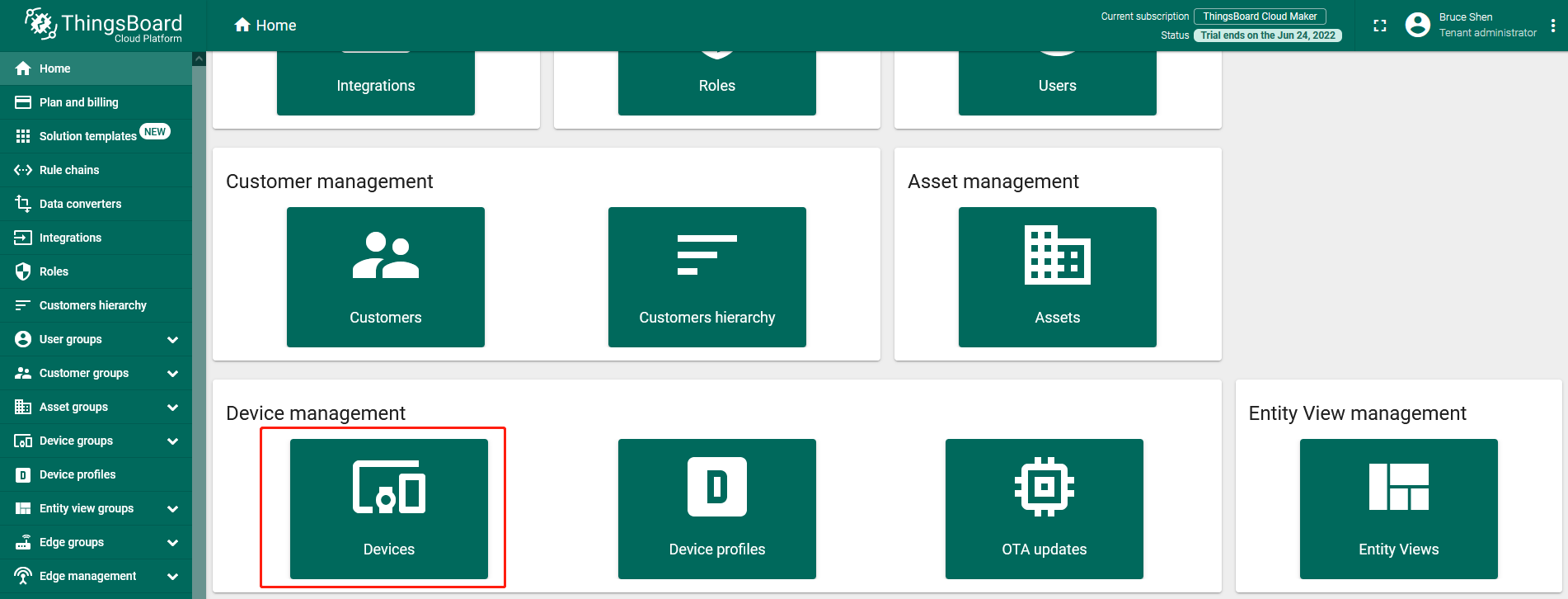
- [Step 1.3] Add one more device by pressing the ‘+’ button
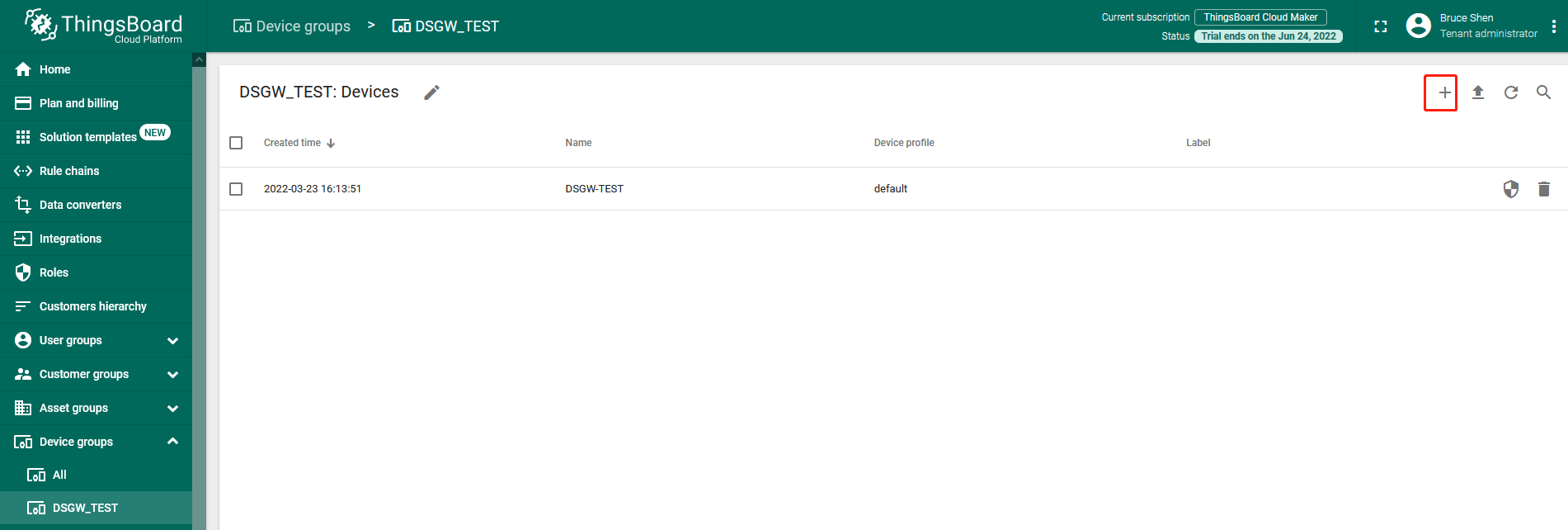
- [Step 1.4] Fill in the device name, take the Test_gateway as an example, click ‘is gateway’
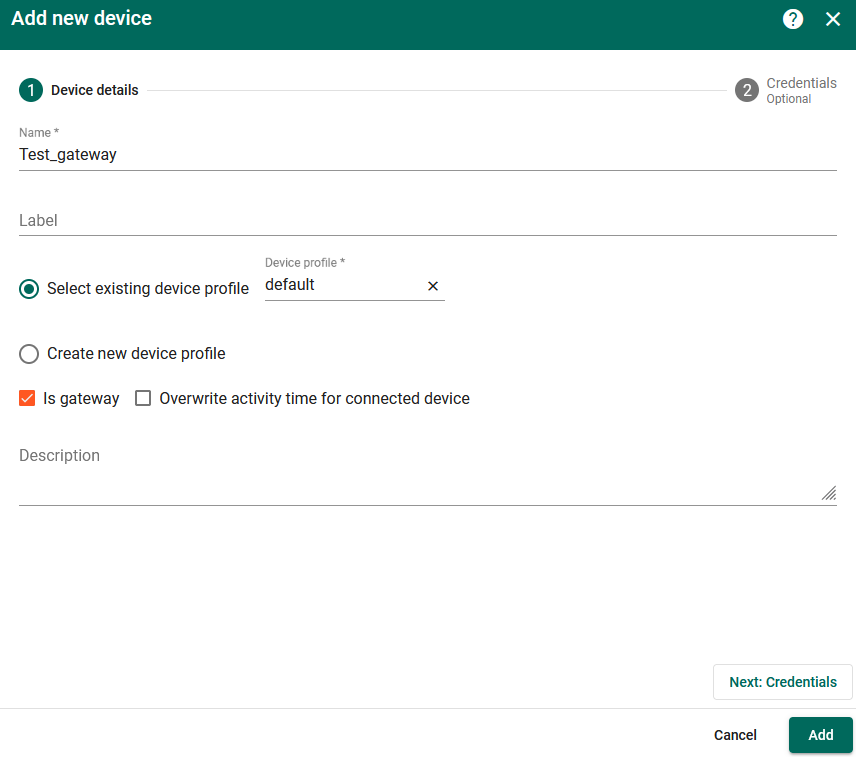
- [Step 1.5] Copy the access token, record it for gateway to connect to the ThingsBoard cloud
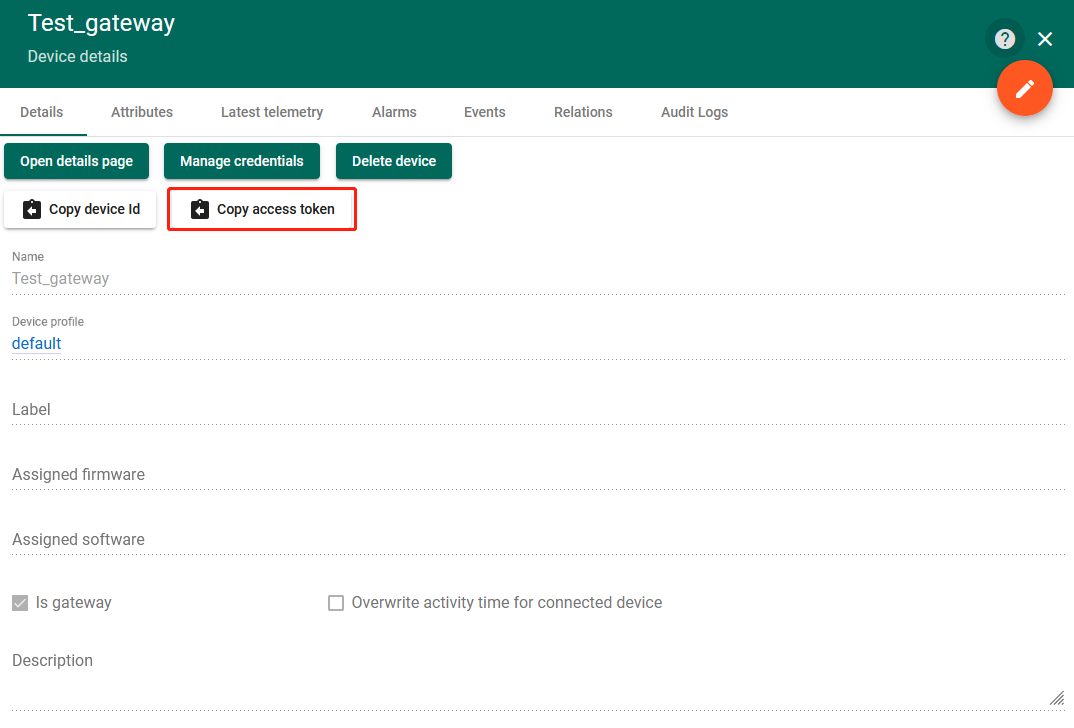
Block 2 Device configuration
-
[Step 2.1] Log in gateway with user name: root, password: root
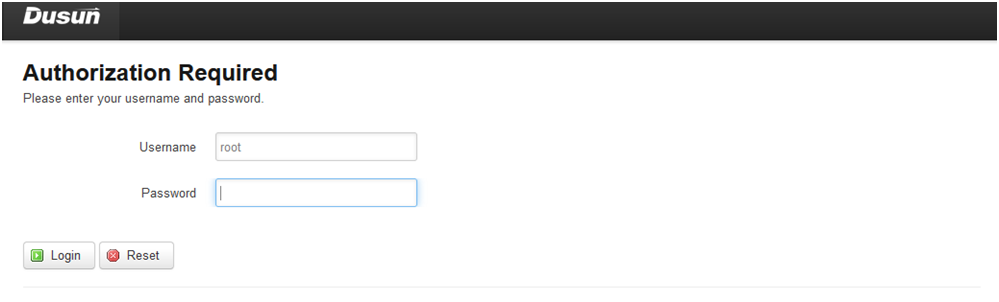
-
[Step 2.2] Switch to section IOT Services -> Cloud Config
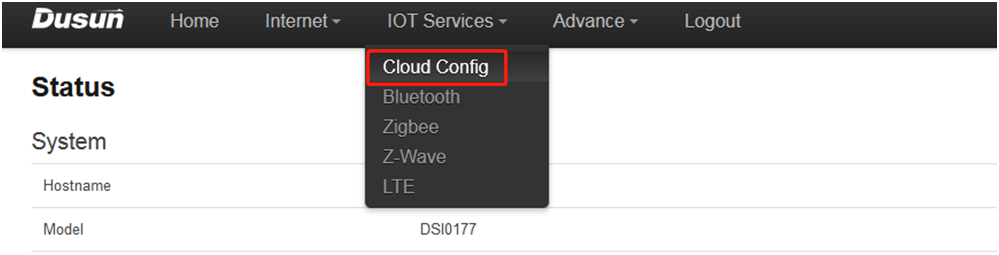
-
[Step 2.3] Fill in the credentials from ThingsBoard cloud, ThingsBoard Server: thingsboard.cloud, Server Port: 1883, Access Token is in section 1.5
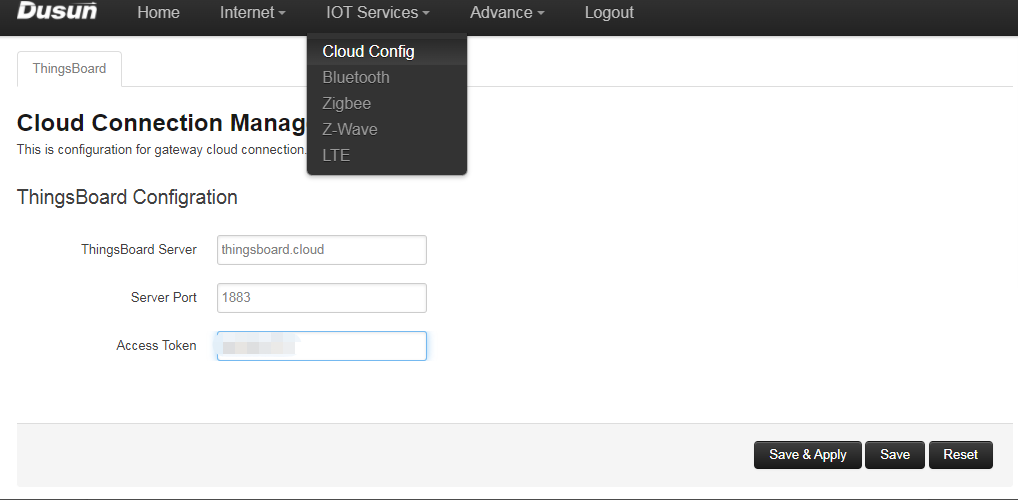
Block 3 Additional information
- [Step 3.1] Check connection in ThingsBoard cloud
-
[Step 3.1.1] seen from the latest telemetry of the gateway, the information of connection is received correctly in the server
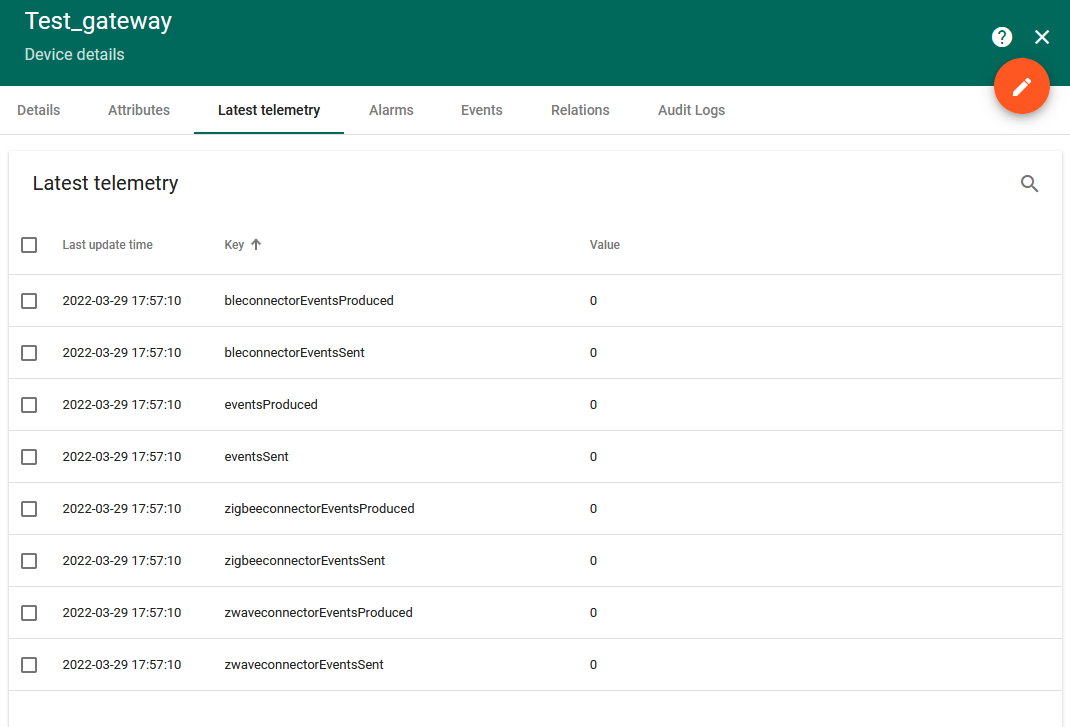
- [Step 3.1.2] Active and connect a nearby oximter, notify the data from it
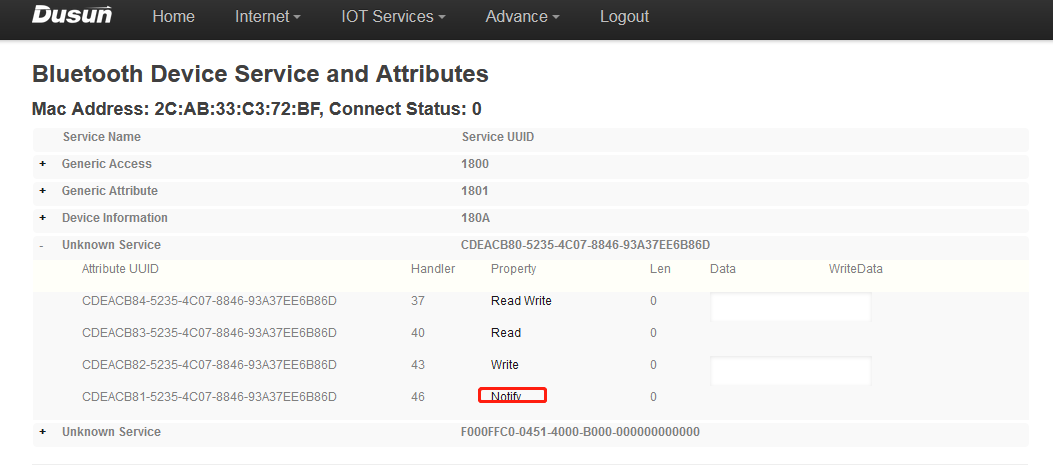
- [Step 3.1.3] Device is correctly registered to the ThingsBoard server, and the oximeter data is received in the cloud
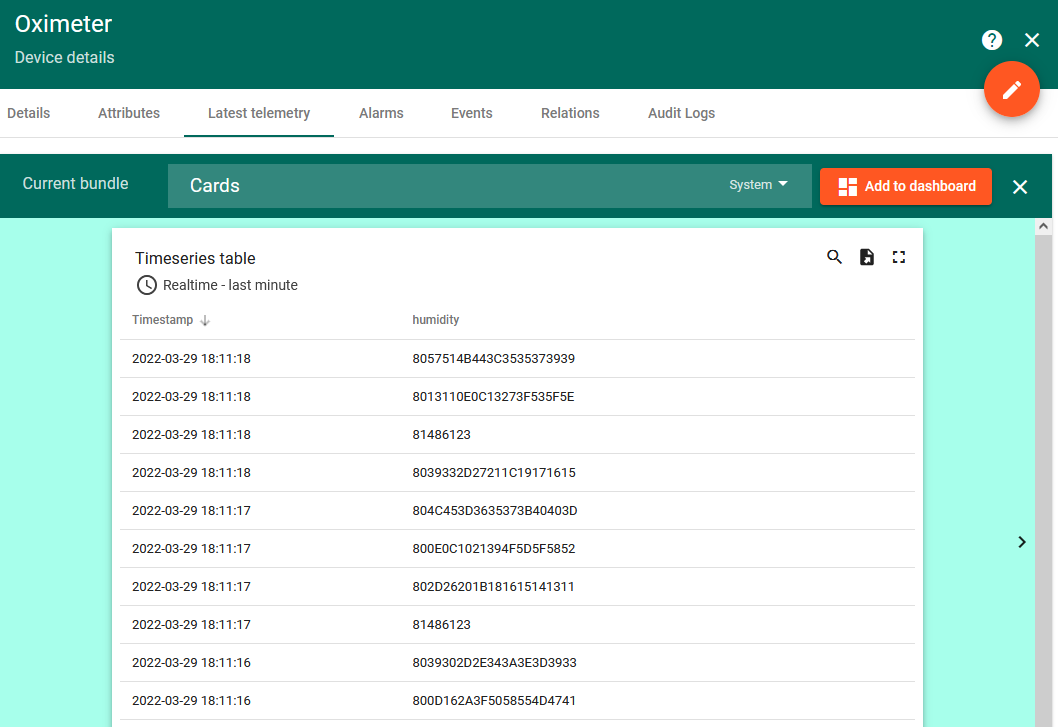
- [Step 3.1.4] Test with another Zigbee temperature & humidity sensor
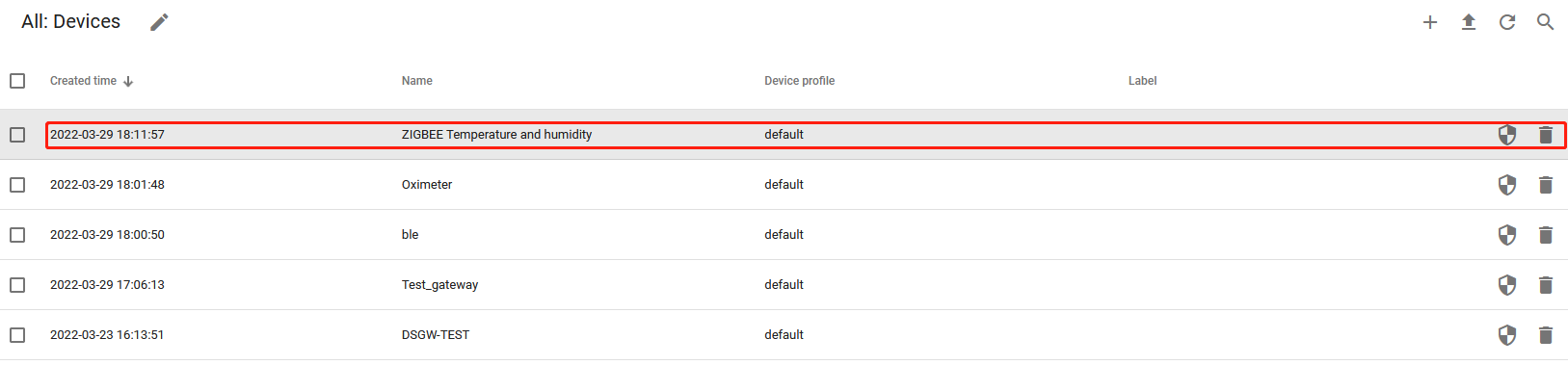
-
[Step 3.1.5] Manually trigger the sensor to upload data, see the data uploaded in chart
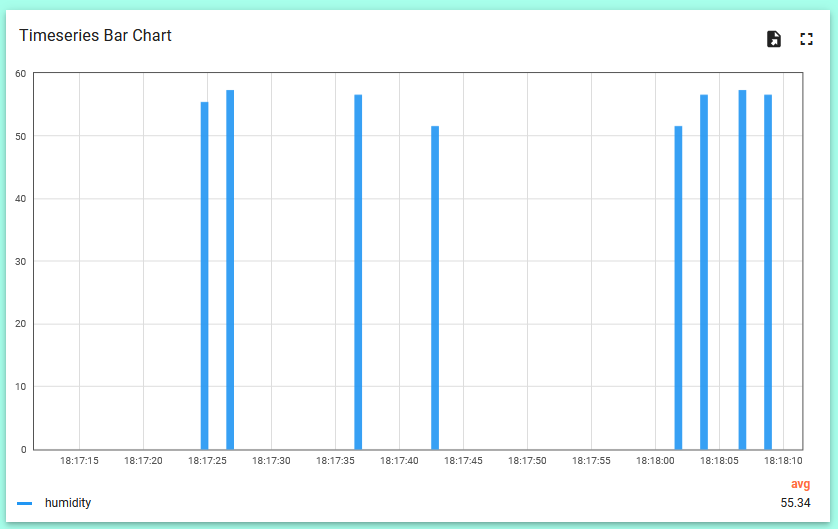
- [Step 3.2] Troubleshooting steps.
Error indicator
| Led status | Possible cause & solution |
|---|---|
| Blue led keep flashing | Gateway rebooting |
| Red Led flashing | Gateway not connecting to cloud server, trying to reconnect |
| Red Led steady | Internet is down, user need to check the internet connection |
| Yellow led on | Gateway is in low battery, user need to charge the gateway |
Contact Us
For other concerns about the integration, please consult sales@dusunremotes.com

